今天图老师小编给大家精心推荐个PS插件用Camera Raw提高反差教程,一起来看看过程究竟如何进行吧!喜欢还请点个赞哦~
【 tulaoshi.com - ps调色教程 】
广阔无垠的沙漠在狂风和暴雨的冲刷下,向人们呈现出千姿百态的美丽风景,一望无垠、高低不一的小山丘,翩翩起舞,酷似百万座城堡。在后期处理时,可以运用Camera Raw中的调整色功能,对照片的整个颜色和明暗对比度进行增强,再使用调整画笔工具修饰天空颜色,打造荒芜中的美丽景色。

图1(处理后)

图2(处理前)
调整清晰度和饱和度


在Camera Raw窗口中打开原片,在右侧的基本选项卡中设置清晰度为+22,自然饱和度为+24,饱和度为+25,提高画面的色彩鲜艳度。
单击自动选项
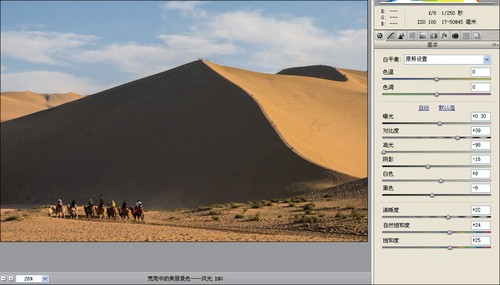
在基本选项卡中再单击自动按钮,自动调整了曝光度、对比度、高光等选项参数值,然后再根据画面对部分参数进行调整,调整后在左侧的预览窗口中可看到调整明暗后的效果。
绘制蒙版效果

单击工具栏中的调整画笔工具按钮,在右侧的调整画笔选项卡中设置画笔大小、羽化等属性,然后勾选自动蒙版和显示蒙版复选框,运用调整画笔工具涂抹天空区域。
调整天空部分颜色

取消勾选的自动蒙版和显示蒙版复选框,然后在调整画笔选项卡中设置色温为-100,色调为-3,对比度为+50,阴影为+6,设置后使天空变得更蓝。
分区域调整高光及暗调
(本文来源于图老师网站,更多请访问http://www.tulaoshi.com)
单击色调曲线按钮,在右侧的色调曲线选项卡中输入高光为+11,亮调为+24,暗调为-13,阴影为-1,设置后修饰画面的整体色调。
色调曲线增强对比
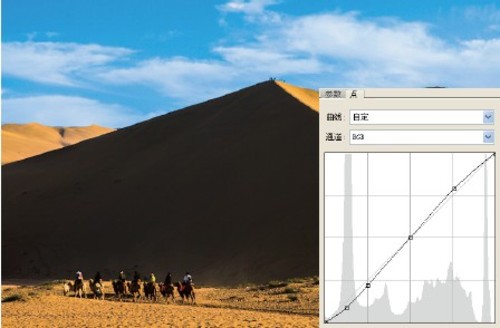
单击色调曲线选项卡中的点标签,切换至点选项卡,在该选项下方单击并拖曳曲线,拖曳后增强对比效果。
设置并锐化细节


单击细节按钮,在右侧的细节选项卡输入锐化数量为106,半径为2.2,细节为61,锐化图像。
分离色调调整高光和阴影
 TuLaoShi.com
TuLaoShi.com单击分离色调按钮,在右侧的分离色调选项卡中输入高光色相为20,饱和度为11,阴影色相为44,饱和度为8,在预览窗口中查看分离色调的效果。
相机校准画面颜色

单击相机校准按钮,在右侧的相机校准选项卡中设置红原色色相为-24,饱和度为+36,设置后使沙漠颜色变得更加红艳。
单击按钮打开图像

在Camera Raw中完成图像的基本调整后,单击对话框右下角的打开图像按钮,将设置后的图像在Photoshop中打开。
色彩范围选取图像


执行选择色彩范围菜单命令,打开色彩范围对话框,在对话框中单击高光区域,确认选择范围后,单击确定按钮,选取图像。
色彩平衡调整选区图像



单击调整选项卡中的色彩平衡按钮,在属性选项卡中分别输入中间调颜色为+47、-24、+40,阴影颜色为+38、+14、-39,设置后调整颜色增加画面的层次。
照片滤镜修饰天空

选择快速选择工具,在天空区域单击,创建选区,创建照片滤镜调整图层,在属性选项卡中选中蓝滤镜,设置浓度为87%,修饰天空颜色。
提高饱和度并锐化图像
(本文来源于图老师网站,更多请访问http://www.tulaoshi.com)
执行选择色彩范围菜单命令,打开色彩范围对话框,在对话框中单击云朵区域,确认选择范围后,单击确定按钮,选取云层区域。
提高饱和度并锐化图像
(本文来源于图老师网站,更多请访问http://www.tulaoshi.com)
单击调整选项卡中的色阶按钮,创建色阶调整图层,在属性选项卡中输入色阶值为44、0.86、255,调整云朵颜色,修饰天空层次。
提高饱和度并锐化图像
(本文来源于图老师网站,更多请访问http://www.tulaoshi.com)
盖印图层得到新图层,按Ctrl键的同时单击照片滤镜1图层缩览图,载入天空选区,按快捷键Ctrl+J,复制天空区域,执行滤镜杂色减少杂色菜单命令,在打开的对话框中设置各项参数,去掉天空中的杂色,制作完成后展现更漂亮的沙漠风光。
来源:http://www.tulaoshi.com/n/20160405/2122968.html
看过《PS插件用Camera Raw提高反差》的人还看了以下文章 更多>>