今天图老师小编给大家介绍下Photoshop给美女人物照片加上紫绿色技巧,平时喜欢Photoshop给美女人物照片加上紫绿色技巧的朋友赶紧收藏起来吧!记得点赞哦~
【 tulaoshi.com - ps调色教程 】

紫绿色虽然是对比色,不过背景部分加上较淡的绿色,人物及暗部www.Tulaoshi.com加上紫色或蓝紫色。这样可以更好的突出人物部分。
原图

最终效果

1、打开素材图片,按Ctrl + J 把背景图层复制一层,简单给人物磨一下皮,把皮肤磨光滑一点,方法任选,效果如下图。

图1
2、创建曲线调整图层,对RGB、红、绿、蓝通道进行调整,参数设置如图2 - 5,效果如图6。这一步适当增加图片暗部亮度,并给图片增加暗红色。
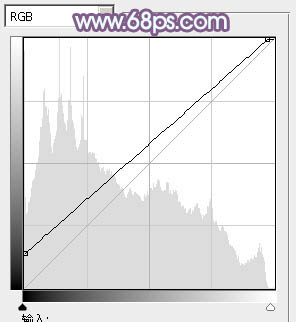
图2
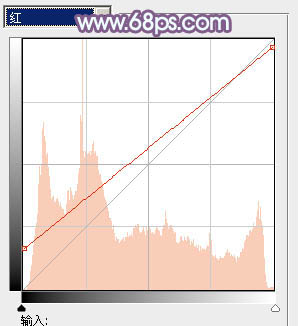
图3
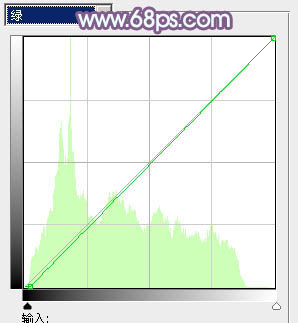
图4
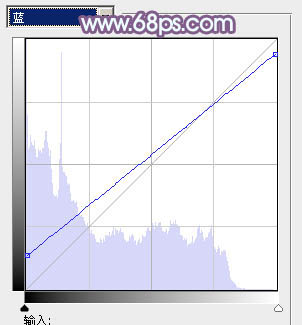
图5
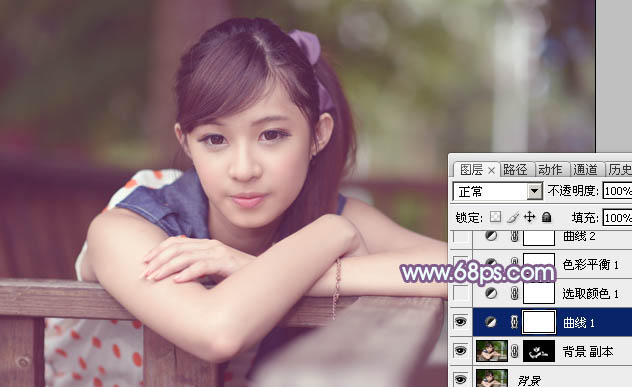
图6
3、创建可选颜色调整图层,对红、黄、洋红、白进行调整,参数设置如图7 - 10,效果如图11。这一步主要把背景部分的黄绿色转为绿色,并加强高光部分的颜色。
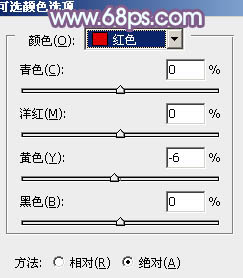
图7
(本文来源于图老师网站,更多请访问http://www.tulaoshi.com)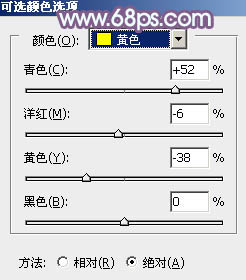
图8
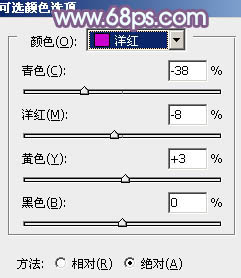
图9
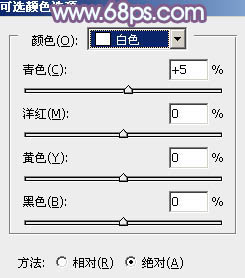
图10
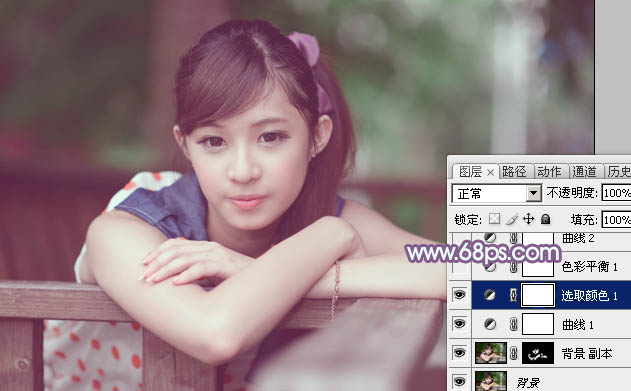
图11
4、创建色彩平衡调整图层,对阴影,高光进行调整,参数设置如图12,13,效果如图14。这一步是减少图片中的红色,并给高光部分增加淡青色。
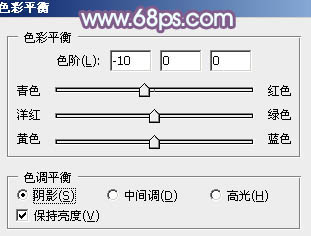
图12

图13

图14
5、创建曲线调整图层,对RGB通道进行调整,参数及效果如下图。这一步把图片暗部稍微调亮。
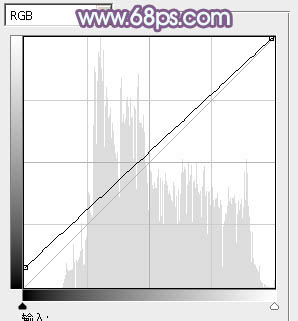
图15

图16
6、创建色彩平衡调整图层,对阴影,高光进行调整,参数及效果如下图。这一步微调图片暗部及高光部分的颜色。

图17

图18
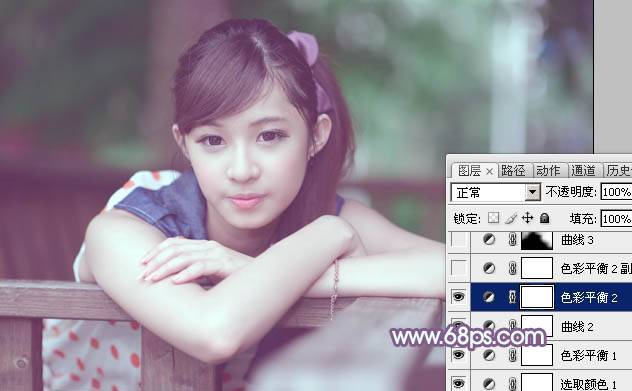
图19
7、按Ctrl + J 把当前色彩平衡调整图层复制一层,不透明度改为:50%,效果如下图。

图20
8、创建曲线调整图层,对RGB,绿通道进行调整,参数设置如图21,22,确定后把蒙版填充黑色,用白色画笔把图23选区部分擦出来。再把图层不透明度改为:60%。这一步给背景部分增加绿色。
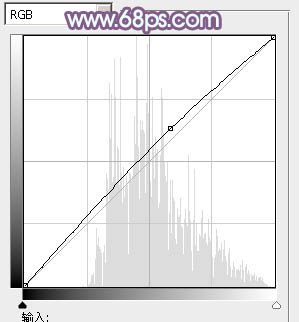
图21
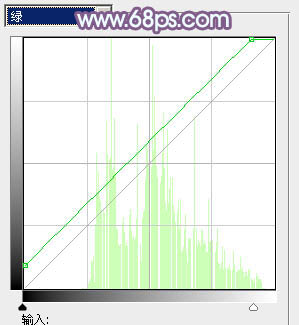
图22

图23
9、新建一个图层,填充淡绿色:#B6ECD2,混合模式改为滤色,按住Alt键添加图层蒙版,用白色画笔把右上角部分擦出来,给图片增加高光,效果如下图。
(本文来源于图老师网站,更多请访问http://www.tulaoshi.com)
Tulaoshi.com图24
10、新建一个图层,按Ctrl + Alt + Shift + E 盖印图层,微调一下人物肤色,再把整体适当柔化处理,效果如下图。

图25
11、按Ctrl + Alt + 2 调出高光选区,按Ctrl + Shift + I 反选,新建一个图层填充暗紫色:#84637F,混合模式改为滤色,不透明度改为:20%,效果如下图。

图26
12、创建曲线调整图层,对各通道进行微调,参数设置如图27,确定后适当降低图层不透明度,效果如图28。这一步把图片稍微压暗一点。
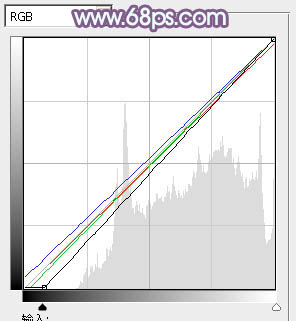
图27
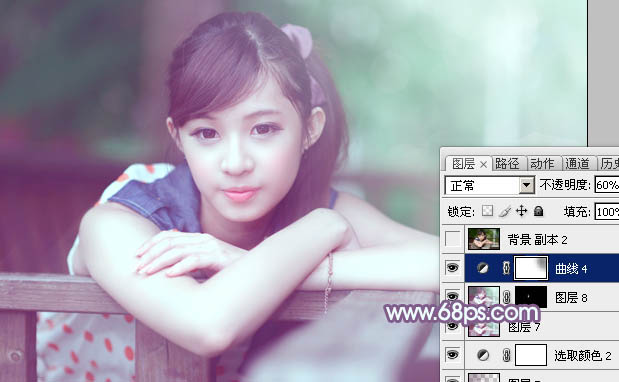
图28
最后微调一下颜色,完成最终效果。

注:更多请关注photoshop教程栏目,图老师PS群:182958314欢迎你的加入
来源:http://www.tulaoshi.com/n/20160405/2122970.html
看过《Photoshop给美女人物照片加上紫绿色技巧》的人还看了以下文章 更多>>
如果您有什么好的建议或者疑问,可以联系我们。 商务合作QQ:3272218541;3282258740。商务合作微信:13319608704;13319603564。
加好友请备注机构名称。让我们一起学习、一起进步tulaoshi.com 版权所有 © 2019 All Rights Reserved. 湘ICP备19009391号-3

微信公众号
