给自己一点时间接受自己,爱自己,趁着下午茶的时间来学习图老师推荐的Photoshop照片调色:背景和人物分开,过去的都会过去,迎接崭新的开始,释放更美好的自己。
【 tulaoshi.com - ps调色教程 】
雪景图片调色比较复杂,反光较大,很多细节部位都不太明显。不过调色的时候可以把背景和人物分开来调。这样层次会比较明显。
原图

最终效果

1、打开原图,按Ctrl + J复制一层,把图层混合模式改为滤色。
2、创建曲线调整图层,参数设置如图1,效果如图2。

图1

图2
3、创建色相/饱和度调整图层,参数设置如图3,效果如图4。
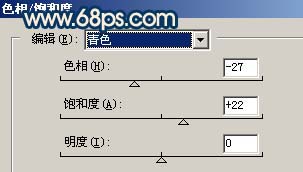
图3

图4
4、创建色阶调整图层,参数设置如图5,效果如图6。
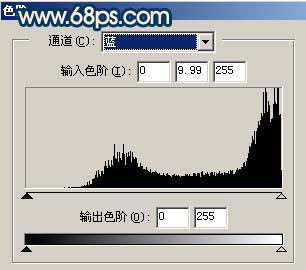
图5

图6
tulaoshi5、创建色相/饱和度调整图层,参数设置如图7。 确定后新建一个图层,按Ctrl + Alt + Shift + E盖印图层,执行:滤镜 模糊 高斯模糊,数值为5,然后把图层混合模式改为变亮,效果如图8。

图7
(本文来源于图老师网站,更多请访问http://www.tulaoshi.com)图8
6、创建曲线调整图层,参数设置如图9,10,效果如图11。
图9
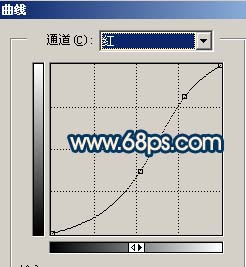
图10
图11
7、创建色相/饱和度调整图层,参数设置如图12,效果如图13。
图12
图13
8、回到背景图层,把人物勾出来,按Ctrl + Shift + ]移到图层最上面,适当的把人物条亮一点,然后按Ctrl + M调曲线,参数设置如图14,效果如图15。
(本文来源于图老师网站,更多请访问http://www.tulaoshi.com)图14
图15
9、把调好色的人物图层复制一层,图层混合模式改为叠加,然后把刚才操作的两个人物图层合并,效果如图16。
图16
10、适当的给人物磨皮,再按Ctrl + B调下色彩平衡,确定后合并所有图层,适当的锐化下,完成最终效果。

图17
注:更多请关注photoshop教程栏目,图老师PS群:182958314欢迎你的加入
来源:http://www.tulaoshi.com/n/20160405/2122986.html
看过《Photoshop照片调色:背景和人物分开》的人还看了以下文章 更多>>