下面图老师小编要向大家介绍下PS青绿色天空下的金黄草地人物照片,看起来复杂实则是简单的,掌握好技巧就OK,喜欢就赶紧收藏起来吧!
【 tulaoshi.com - ps调色教程 】
图片的色调比较少,仅有草地和天空的颜色。调色的时候可以直接用色相/饱和度选取相应的颜色快速调色。主色调好后,适当加上暗角,局部适当美化一下即可。
最终效果

原图
(本文来源于图老师网站,更多请访问http://www.tulaoshi.com)
一、打开原图素材,创建可选颜色调整图层,对黄、绿、白、中性色进行调整,参数设置如图1 - 4,效果如图5。这一步主要调整草地部分的颜色,把绿色转为褐色。
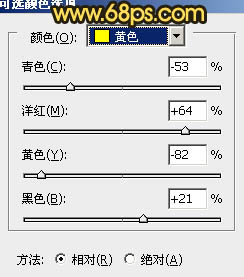
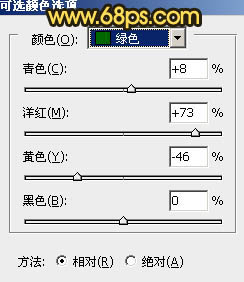

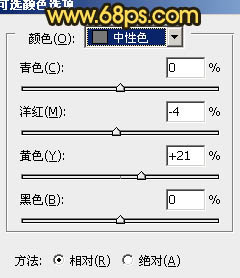

二、创建色相/饱和度调整图层,选择青色,用吸管吸取天空部分的颜色再调整,参数设置如图6,适当降低青色的饱和度和明度,做出类似黑白效果,如图7。


三、创建曲线调整图层,对蓝色进行调整,参数设置如图8,效果如图9。这一步加强画面的暖色。
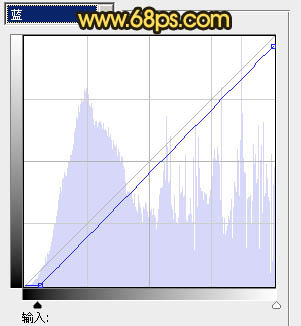

四、新建一个图层,按Ctrl + Alt + Shiftulaoshit + E 盖印图层。按Ctrl + Shift + U 去色,混合模式改为正片叠底,不透明度改为:30%,加上图层蒙版,用黑色画笔把人物上半部分及画面的顶部擦出来,效果如下图。这一步加强底部的暗角部分。
(本文来源于图老师网站,更多请访问http://www.tulaoshi.com)
五、创建可选颜色调整图层,对红、黄、白、中性色进行调整,参数设置如图11 - 14,效果如图15。这一步加强红色亮度及高光颜色。
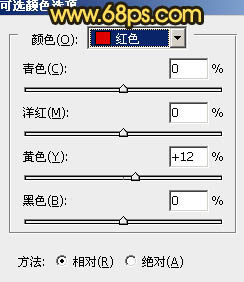
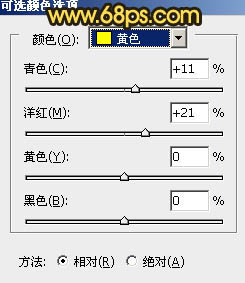



六、按Ctrl + J 把当前可选颜色调整图层复制一层,效果如下图。

七、把背景图层复制一层,按Ctrl + Shift + ] 置顶,按住Alt键添加图层蒙版,用白色画笔把人物部分擦出来,效果如下图。

八、调出当前图层蒙版选区,适当给抠出的人物调整一下颜色,跟背景融合为佳,大致效果如下图。

九、创建可选颜色调整图层,适当把红色调亮一点,大致效果如下图。

十、创建可选颜色调整图层,对白色进行调整,参数设置如图20,效果如图21。这一步调整画面高光部分的颜色。
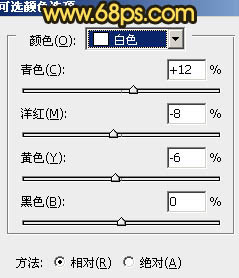

十一、创建色彩平衡调整图层,对高光进行调整,参数设置如图22,效果如图23。这一步微调高光部分的颜色。
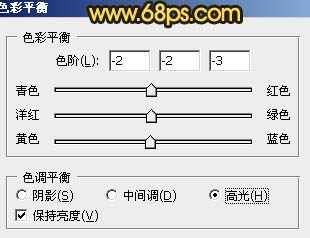

十二、新建一个图层,盖印图层。再加强一下暗角部分,大致效果如下图。

十三、新建一个图层,盖印图层。适当把图片柔化处理,大致效果如下图。

十四、创建色彩平衡调整图层,对阴影,高光进行调整,参数设置如图26,27,效果如图28。这一步微调暗调及高光部分的颜色。
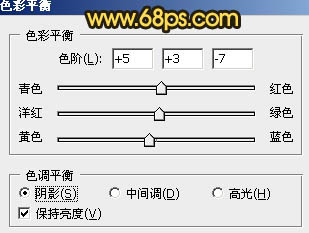
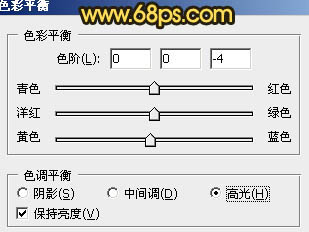

十五、新建一个图层盖印图层,用加深,减淡工具调整一下整体明暗,大致效果如下图。

十六、新建一个图层盖印图层,选择自己喜欢的方法把图层锐化一下,大致效果如下图。

最后调整一下细节和颜色,完成最终效果。

注:更多请关注photoswww.tulaoshi.comhop教程栏目,图老师PS教程群:181754111欢迎你的加入
来源:http://www.tulaoshi.com/n/20160405/2123024.html
看过《PS青绿色天空下的金黄草地人物照片》的人还看了以下文章 更多>>