有一种朋友不在生活里,却在生命力;有一种陪伴不在身边,却在心间。图老师即在大家的生活中又在身边。这么贴心的服务你感受到了吗?话不多说下面就和大家分享Photoshop打造冷艳的冰裂文字效果吧。
【 tulaoshi.com - PS文字特效 】
最终效果

1.创建一个新的文件,文件不需要太大560*400像素即可。按D键让前景色Tulaoshi.Com和背景色恢复默认,然后点击滤镜渲染云彩得到云的效果

2.新建一个图层,用黑色填充,选择图层图层样式渐变叠加,并如下设置。
(本文来源于图老师网站,更多请访问http://www.tulaoshi.com)
3.完成后点击确定,将图层的混合模式设置为滤色,得到如下效果。

4.输入文本,选用一个粗体文本,如Futura字体。然后选择图层面板下方的添加图层样式按钮,点击混合选项,在对话框中设置投影、内阴影、颜色叠加
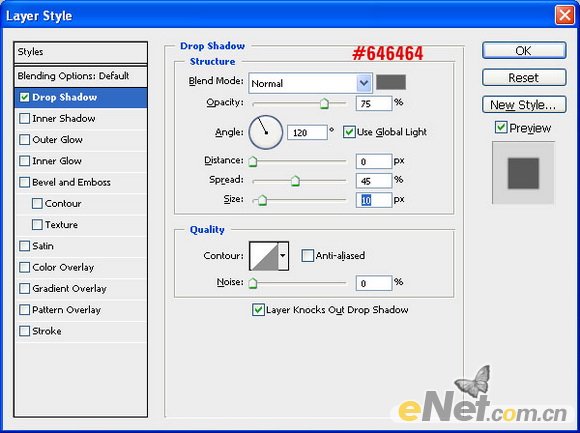
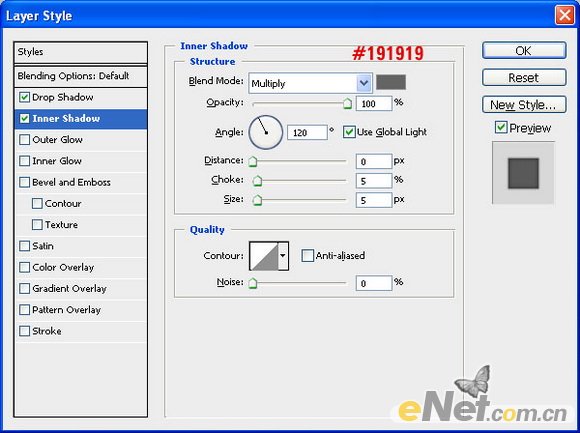
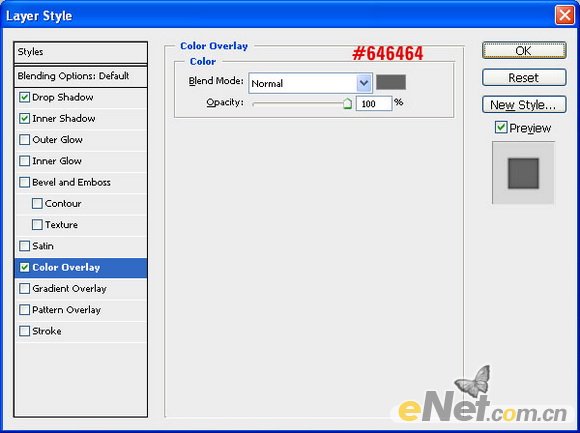
设置完后,你应该得到如下的文本效果

5.选择所有层,按Ctrl+E合并所有层,按D键Tulaoshi.Com,将前景和后景色恢复默认,选择滤镜纹理染色玻璃,并如下设置。
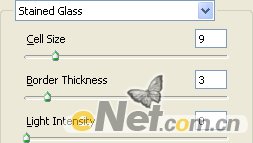
你将得到如下效果

6.按X调换前景和后景色。选择滤镜素描影印,并如下设置
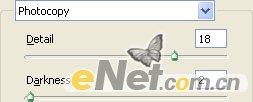
你将得到如下效果

7.点击滤镜纹理鬼裂缝,并如下设置
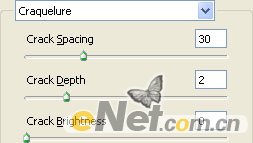
得到如下结果

8.选择套索工具设置羽化为10,按住Shift如下图选择多个区域。

新建一个层,给这些区域填充# 12447色

9.新建一个图层,按D键,选择滤镜渲染云彩

选择滤镜素描铭黄如www.tulaoshi.com下设置
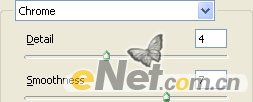
你可以得到如下效果

完成后选择图层的混合模式为叠加

12.选择橡皮擦,并设置一个柔角笔尖,在文字周围涂抹,删除一些不需要的蓝色,让文字更清晰。

你可以看看我们最后的效果

来源:http://www.tulaoshi.com/n/20160405/2123058.html
看过《Photoshop打造冷艳的冰裂文字效果》的人还看了以下文章 更多>>