有一种朋友不在生活里,却在生命力;有一种陪伴不在身边,却在心间。图老师即在大家的生活中又在身边。这么贴心的服务你感受到了吗?话不多说下面就和大家分享ps打造水珠文字技巧吧。
【 tulaoshi.com - PS文字特效 】
最终效果图

1.首先运行我们的好帮手Photoshop软件,接着新建一个600x400像素,72dpi的RGB图像。如图1所示。

图1
2.一上来就大刀阔斧,我们先做背景。执行率竟/杂色/添加杂色,数量设置为100www.Tulaoshi.com%,分布为高斯分布,单色,单击确定按钮。如图2所示。
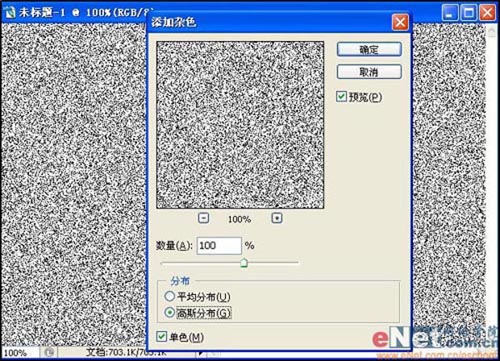
图2
3.紧接着再执行滤镜/画笔描边/成角的线条,将方向平衡设置为50,描边长度设置为15,锐化程度设置为3,单击确定按钮。如图3所示。
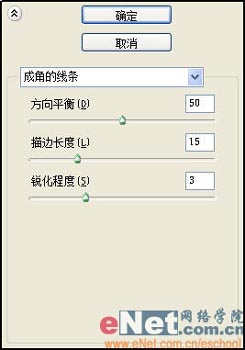
图3
4.继续执行滤镜/渲染/光照效果,将光照区域调整为如图所示的位置,另外将纹理通道项设置为红,其他内容保持默认设置不变即可。如图4所示。

图4
5.执行编辑/渐隐光照效果命令,将不透明度调整为30%,其他不变,按下确定按钮。如图5所示。
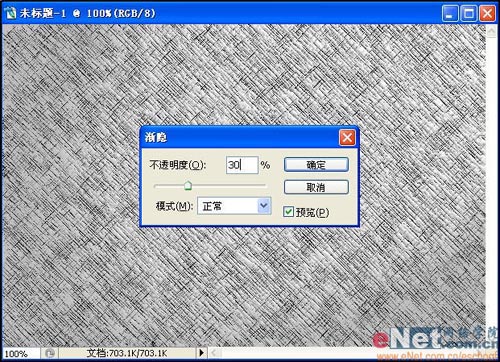
图5
6.将背景图层复制一层,然后将背景图层填充深蓝色。如图6所示。
 www.Tulaoshi.com
www.Tulaoshi.com图6
7.将背景副本图层的图层混合模式更改为颜色加深这样就可以透过背景副本图层看到背景图层了。如图7所示。
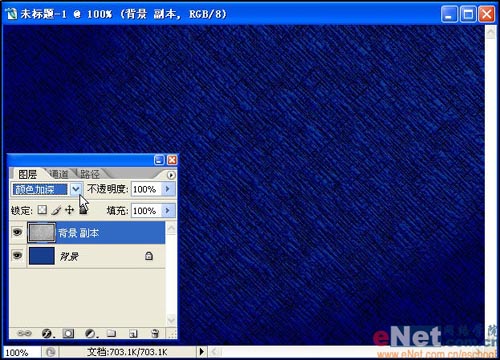
图7
8.选中背景副本图层进行操作,按下Ctrl+M打开曲线调板将整体明度调低一些。如图8所示。
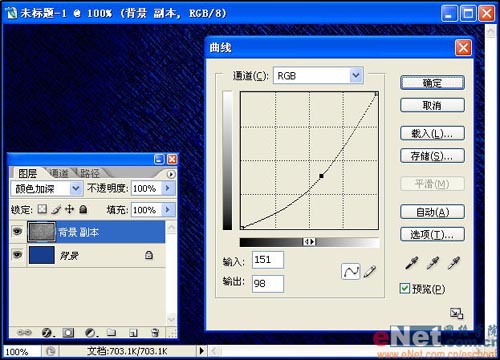
图8
9.选中背景图层进行操作,执行滤镜/渲染/光照效果,将光照的范围调整到合适位置,其余设置与第四步中的光照效果设置相同。如图9所示。
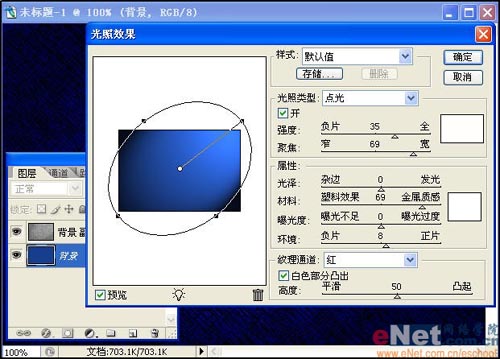
图9
10.背景的制作就告一段落了。接着选择文字输入工具输入文字Water并将文字设置为黑色。如图10所示。
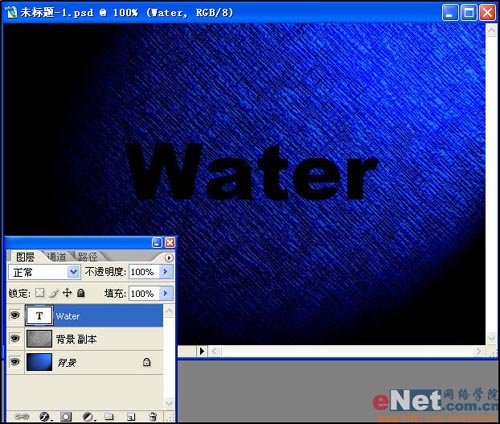
图10
11.在文字图层下方建立图层1并填充白色。如图11所示。
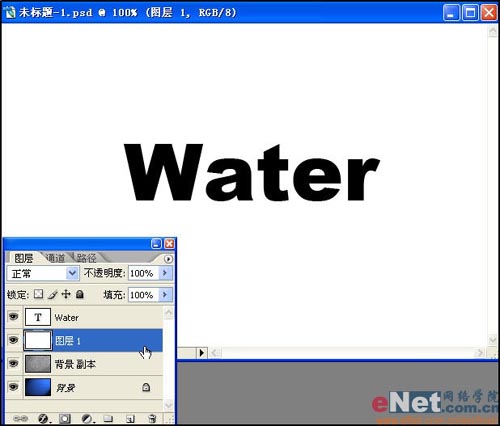
图11
12.选中图层1进行操作,执行滤镜/渲染/云彩,如果效果不合适可以反复按下Ctrl+F来执行云彩滤镜,直到满意为止。如图12所示。
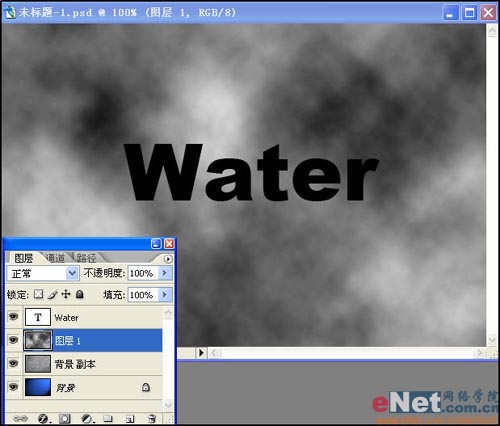
图12
(本文来源于图老师网站,更多请访问http://www.tulaoshi.com)13.执行滤镜/素描/图Tulaoshi.com章命令,将明/暗平衡设置为24,平滑度设置为40,单击确定按钮。如图13所示。
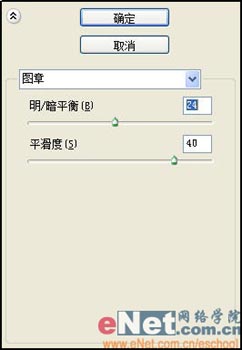
图13
14.接下来选择文字图层,执行滤镜/模糊/高斯模糊,将模糊半径设置为5像素,按下确定按钮。如图14所示。
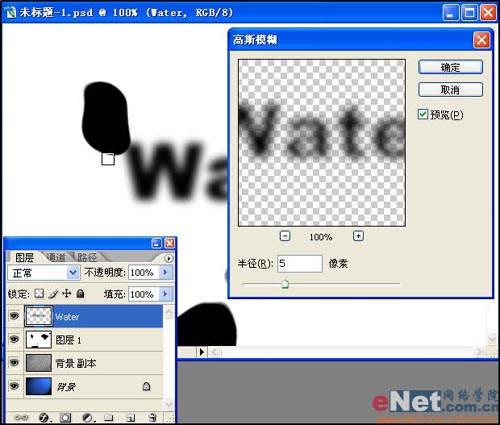
图14
15.按下Ctrl+E向下合并,将文字图层与图层1合并为一个图层,然后执行图像/调整/阈值,将文字的边缘处理清晰。如图15所示。
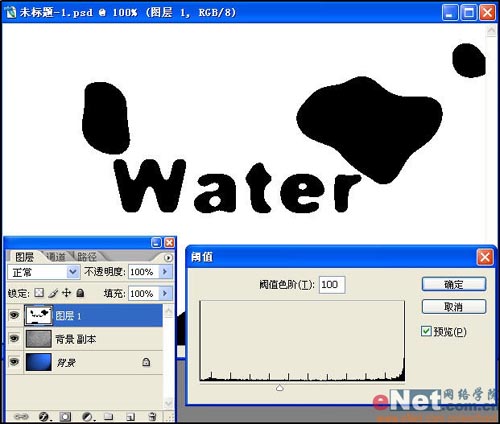
图15
16.使用魔棒工具选取白色部分然后按下Delete键将其删除,留下黑色的部分。如图16所示。
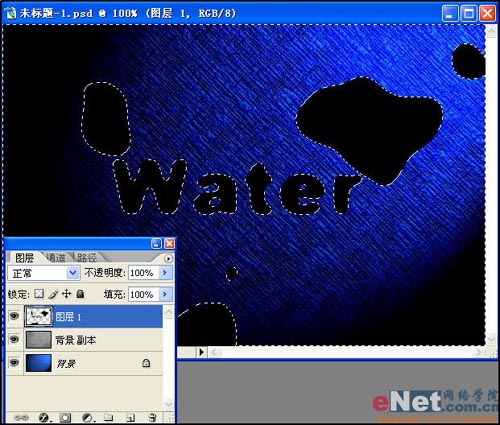
图16
17.再次执行滤镜/模糊/高斯模糊,将模糊半径设置为1像素,这样使文字更加柔和。如图17所示。
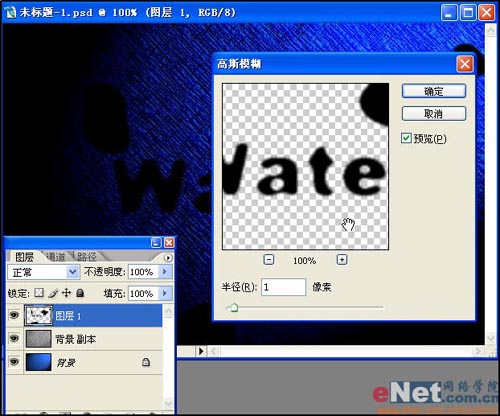
图17
18.接着将图层1的填充度设置为0%,这样就在画布中看不到图层1中的内容了。如图18所示。
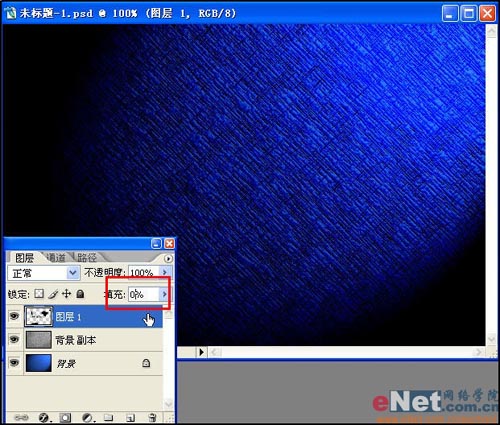
图18
19.双击图层1打开图层样式的设置界面,首先添加斜面和浮雕样式,将深度设置为100%,大小为12像素,软化0像素,阴影角度为120,高度75度,并将光泽等高线设置为如图所示的样式,其他设置参见图片。如图19所示。
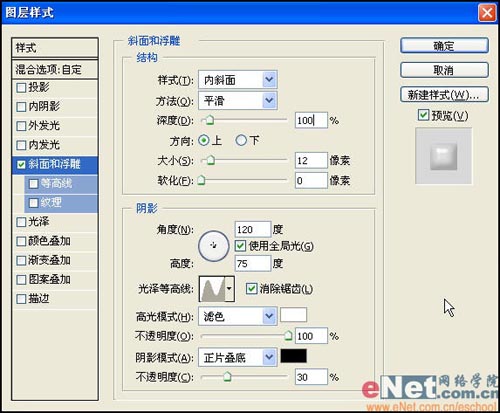
图19
20.接下来添加内发光样式,将颜色设置为浅蓝,大小设置为30像素。如图20所示。
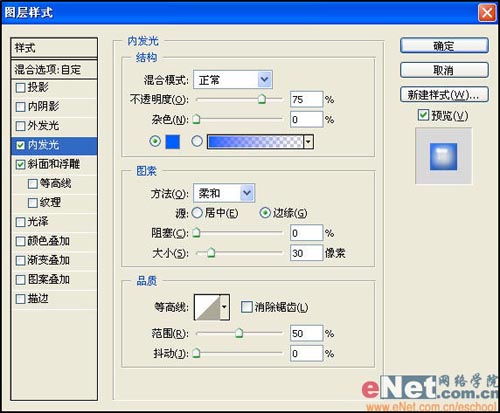
图20
21.继续添加描边样式,大小3像素,混合模式为柔光,颜色设置为更深一些的蓝色。如图21所示。
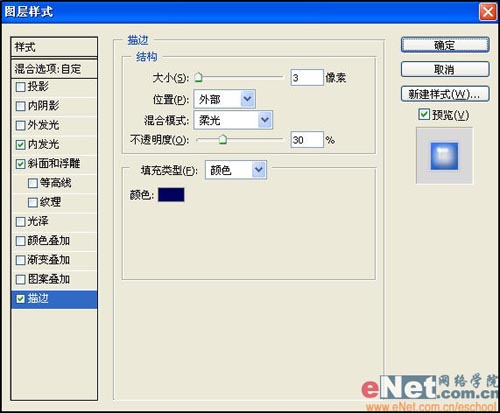
图21
22.添加内阴影样式。不透明度设置为50%,距离为15像素,大小10像素。Tulaoshi.com如图22所示。

图22
23.然后添加投影样式。距离为10像素,大小10像素。如图23所示。
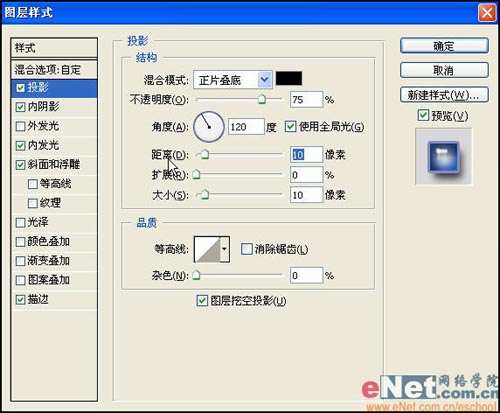
图23
24.最后为了效果更鲜明,我特意将斜面与浮雕下的等高线进行了调整。如图24所示。
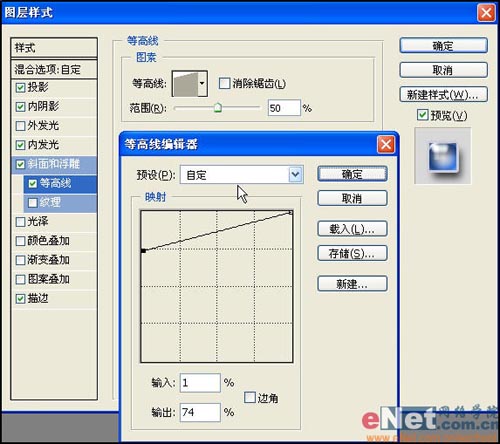
图24
25.最后进行一些修饰,整幅作品就制作完成了。希望大家喜欢。如图25所示。

图25
来源:http://www.tulaoshi.com/n/20160405/2123060.html