清醒时做事,糊涂时读书,大怒时睡觉,无聊时关注图老师为大家准备的精彩内容。下面为大家推荐Photoshop给外景美女照片加上清爽的阳光色,无聊中的都看过来。
【 tulaoshi.com - ps调色教程 】

照片拍摄前的构思比较重要,要怎样的构图,人物的服饰搭配什么背景等,都需要有简单的规划。这样可以快速拍出自己想要的照片,后期再简单润色,修复一下瑕疵等,就可以得到非常不错的效果。
原图

(本文来源于图老师网站,更多请访问http://www.tulaoshi.com)
最终效果

1、复制图层,用曲线或者色阶对复制图层画面整体进行稍微的提亮(当然建议大家用---图层栏下的创建新的填充或调整图层内的工具进行操作,这样有利于保留图层不被破坏。

2、整个过程中最重要的部分,也(www.tulaoshi.com)是塑造整体画面色调的过程,也是最考验操作对色调的个人理解和敏感度,同样也是通过(图层栏下的创建新的填充或调整图层内的工具进行操作),具体参数如图所示。

3、曲线不光是用来提高或降低明度的,目录下的红/绿/蓝 也是调色不错的工具 弥补上一步不能达到的色彩效果,(同样采用图层栏下的工具创建新的填充或调整图层内的曲线工具进行操作)。
(本文来源于图老师网站,更多请访问http://www.tulaoshi.com)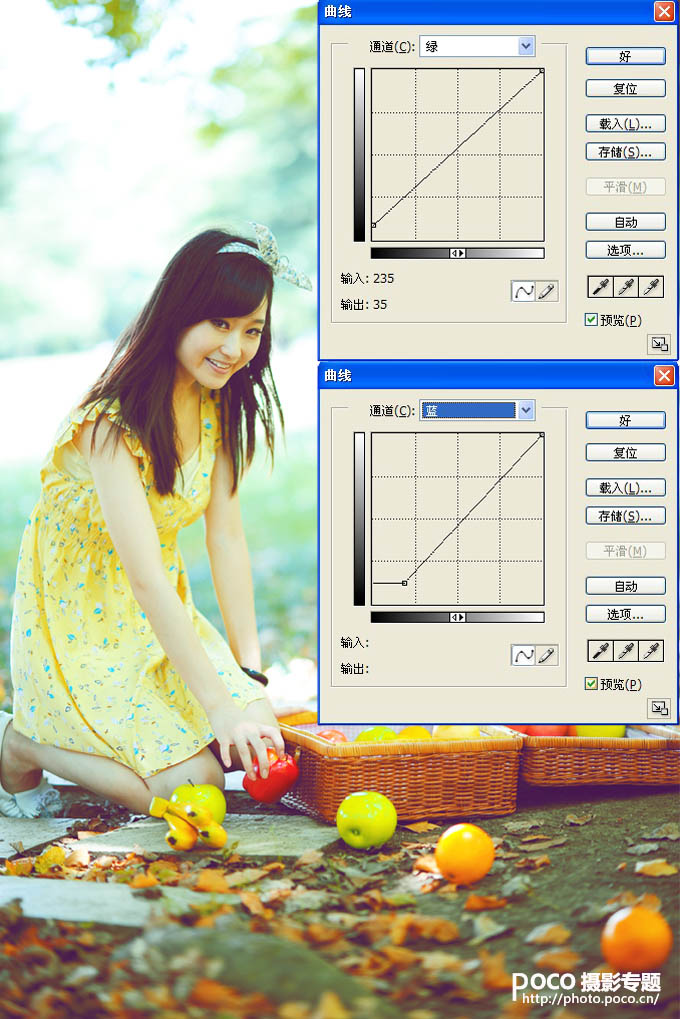
4、到上一步为止我们都是在对整体色调进行调整,难免会影响到人物的肤色导致严重失真,因此这一步是对人物肤色单独进行修整,(我采用的方式是:复制一个副本(命名皮肤)将此图层用色彩平衡进行肤色色调还原调整,调整之后用添加图层蒙版填充为黑色,然后用画笔工具前景色为白色将调整好的皮肤部分慢慢的涂抹出来,就可以还原肤色并且和背景有所区分。


5、这一步主要是对面部的细节部分进行调整,主要有:祛斑/液化/眼睛/嘴唇等不同情况而定。

6、这一步也是最后一个,这是需要根据画面的故事情节和诉求目的而定,类似这样的小清晰,个人习惯增加一些环境彩光进行气氛烘托。新建图层建立圆形选区填充自己想要的色块高斯模糊(参数100)---颜色减淡模式不透明50%。最后在整体换面缩小放大仔细观看还需要进行修改的细节部分完毕。

最终效果:

注:更tulaoshi多请关注photoshop教程栏目,图老师PS教程群:181754111欢迎你的加入
来源:http://www.tulaoshi.com/n/20160405/2123101.html
看过《Photoshop给外景美女照片加上清爽的阳光色》的人还看了以下文章 更多>>