清醒时做事,糊涂时读书,大怒时睡觉,无聊时关注图老师为大家准备的精彩内容。下面为大家推荐Photoshop给美女加上淡调的韩系红褐色,无聊中的都看过来。
【 tulaoshi.com - ps调色教程 】

淡调图片调色比较好把握。先确定好自己想要的主色,并用调色工具快速调出主色。然后把暗部颜色调淡,整体效果就基本出来,后期再微调局部颜色即可。
原图

tulaoshi.com最终效果

1、打开素材,创建可选颜色调整图层,对红、黄、黑进行调整,参数设置如图1 - 3,效果如图4。这一步减少图片中的黄色,增加红褐色。

photoshop教程图1
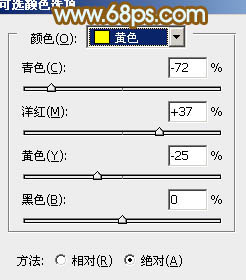
图2

图3
(本文来源于图老师网站,更多请访问http://www.tulaoshi.com)
图4
2、创建曲线调整图层。对RGB、红、绿、蓝通道进行调整,参数设置如图5 - 8,效果如图9。这一步适当增加图片亮度,暗部增加蓝色。
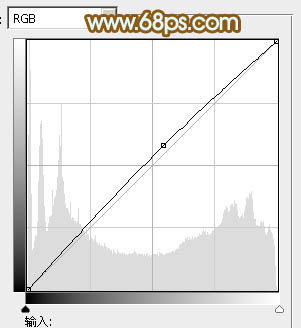
图5
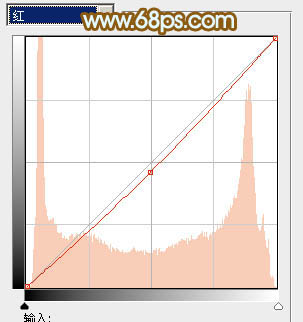
图6
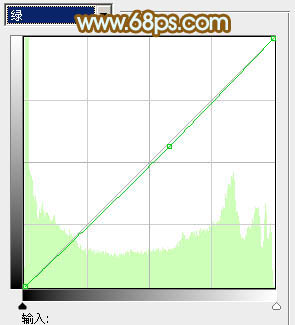
图7
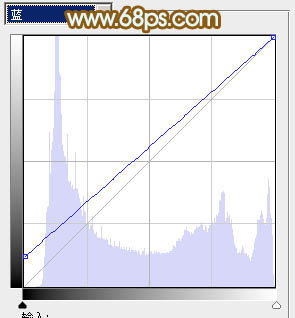
图8

图9
3、创建可选颜色调整图层,对红、青、蓝、白、黑进行调整,参数设置如图10 - 14,效果如图15。这一步主要给图片高光部分增加淡黄色。(图老师整理)
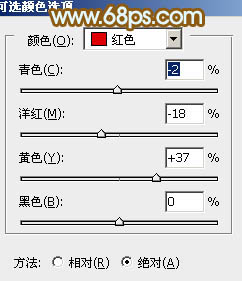
图10
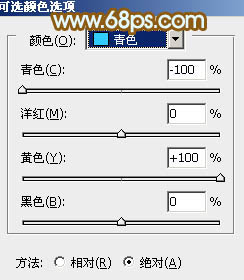
图11

图12
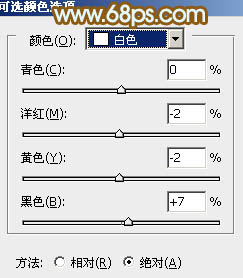
图13
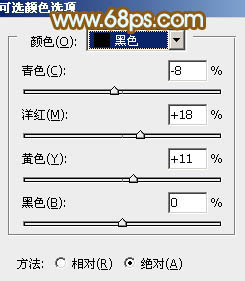
图14

图15
4、创建曲线调整图层,对RGB、绿、蓝进行调整,参数设置如图16 - 18,效果如图19。这一步给图片增加蓝紫色。
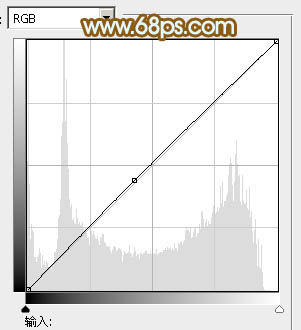
图16
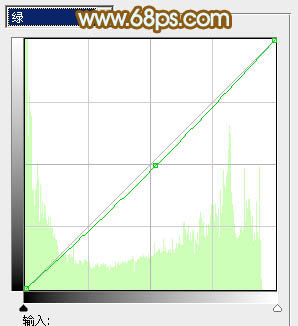
图17

图18

图19
5、创建可选颜色调整图层,对红、黄、洋红、白、黑进行调整,参数设置如图20 - 24,效果如图25。这一步把图片的主色转为黄褐色。
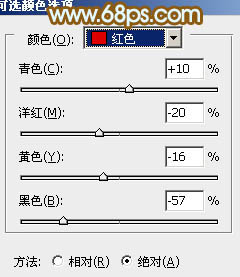
图20

图21
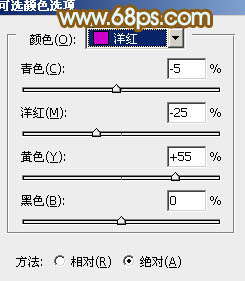
图22
(本文来源于图老师网站,更多请访问http://www.tulaoshi.com)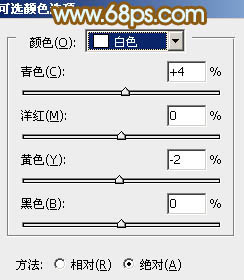
图23
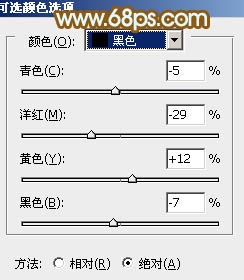
图24

图25
6、按Ctrl + Alt + 2 调出高光选区,按Ctrl + Shift + I 反选,新建一个图层填充红褐色:#9B8D8C,混合模式改为滤色,不透明度改为:30%,效果如下图。这一步给图片暗部增加褐色。

图26
7、创建色彩平衡调整图层,对阴影,高光进行调整,参数设置如图27,28,效果如图29。这一步微调图片暗部及高光部分的颜色。
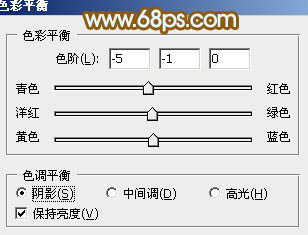
图27
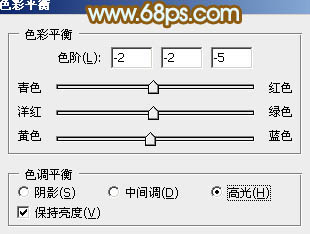
图28

图29
8、创建曲线调整图层,对RGB,绿通道进行调整,参数及效果如下图。这一步主要增加图片暗部亮度。

图30

图31
9、创建可选颜色调整图层,对红色进行调整,参数设置如图32,确定后把图层不透明度改为:50%,效果如图33。这一步微调图片主色。
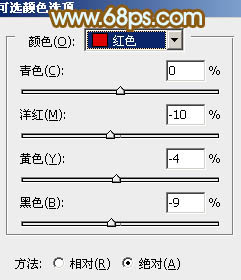
图32

图33
10、新建一个图层,按Ctrl + Alt + Shift + E 盖印图层。简单给人物磨一下皮,再给图片增加暗角,效果如下图。

图34
11、按Ctrl + Alt + 2 调出高光选区,新建一个图层填充淡灰色:#DDDFDE,不透明度改为:20%,按住Alt键添加图层蒙版,用白色画笔把人物脸部擦出来,效果如下图。

图35
12、创建亮度/对比度调整图层,适当增加图片对比度,参数及效果如下图。

图36

图37
最后微调一下嘴唇颜色,完成最终效果。

来源:http://www.tulaoshi.com/n/20160405/2123145.html
看过《Photoshop给美女加上淡调的韩系红褐色》的人还看了以下文章 更多>>