岁数大了,QQ也不闪了,微信也不响了,电话也不来了,但是图老师依旧坚持为大家推荐最精彩的内容,下面为大家精心准备的Photoshop给公路图片加夜景灯光效果,希望大家看完后能赶快学习起来。
【 tulaoshi.com - ps调色教程 】

夜间拍摄的公路图片是非常漂亮的,曝光时间越久的话路面上就会出现很多汽车灯光留下的光束,效果非常独特。下面的教程就是用来模拟这种效果,不是拍摄而是在PS中渲染这种类似效果。
photoshop教程原图

最终效果

1、打开素材图片,先来调整主色。创建色相/饱和度调整图层,先勾选着色选项,然后调整数值,把整体转为暗红色,效果Tulaoshi.Com如图2。
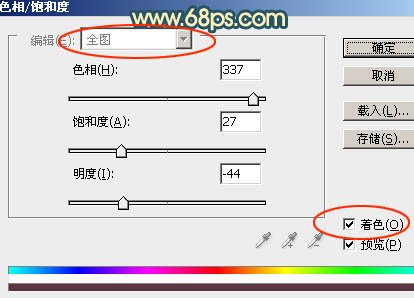
图1

图2
2、创建色彩平衡调整图层,对阴影,中间调进行调整,参数设置如图3,4,效果如图5。
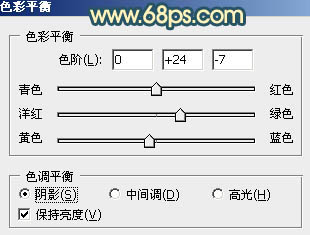
图3
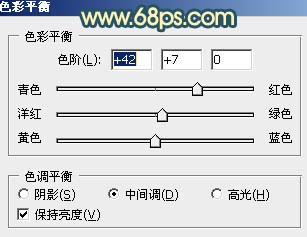
图4

图5
3、把背景图层复制一层,按Ctrl + Shift + ] 置顶,如下图。

图6
4、进入通道面板,把蓝色通道复制一份,得到蓝副本通道,按Ctrl + L 调整色阶,把天空部分调白,再按Ctrl + M 调整曲线,把底部转为黑色,如下图。

图7
5、载入当前通道选区,点RGB通道返回图层面板,给当前图层添加图层蒙版,得到所需的天空部分,如下图。
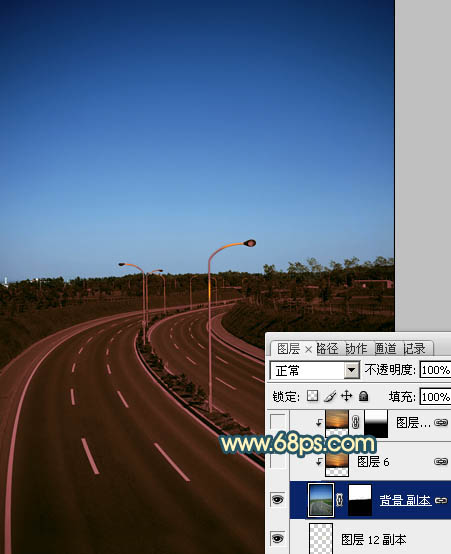
图8
6、打开天空素材,拖进来,按Ctrl + Alt + G 创建剪贴蒙版,然后调整位置及大小,如下图。


图9
7、把天空素材复制一层(查看是否是剪贴蒙版状态,如果不是需要按Ctrl + Alt + G 创建剪贴蒙版),混合模式改为正片叠底,添加图层蒙版,用黑色画笔把底部擦出来。
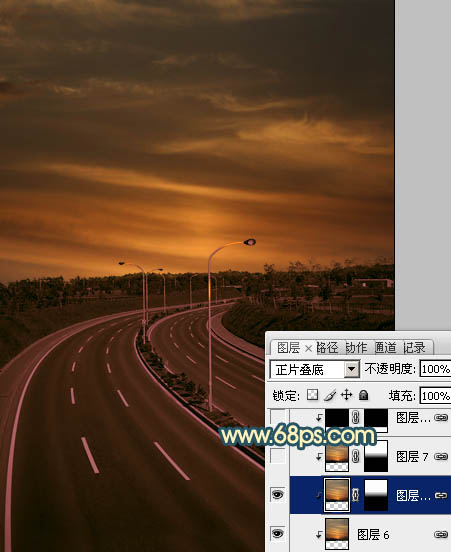
图10
8、把当前图层再复制一层,混合模式不变,如下图。这两步把天空部分压暗。
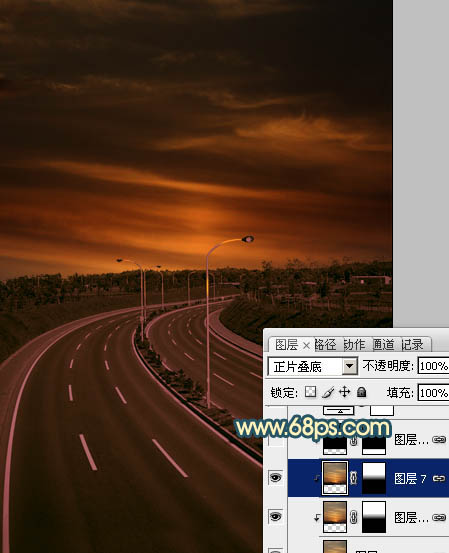
图11
9、创建色相/饱和度调整图层,先勾选着色选项后再调整数值,参数设置如图12,确定后按Ctrl + Alt + G 创建剪贴蒙版,效果如图13,这一步把天空转为青蓝色。

图12

图13
10、创建亮度/对比度调整图层,参数及效果如下图。同样需要创建剪贴蒙版。
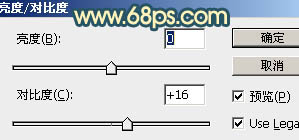
图14

图15
11、新建一个图层,混合模式改为滤色,不透明度改为:50%,把前景颜色设置为暗蓝色:#1C83D5,用画笔在下图选区部分涂上前景色。

图16
12、新建一个图层,按Ctrl + Alt + Shift + E 盖印图层,用钢笔把路灯勾出来,转为选区后添加图层蒙版,如下图。
(本文来源于图老师网站,更多请访问http://www.tulaoshi.com)
图17
13、在当前图层(图老师整理)下面新建一个组,用矩形选框工具拉一个矩形选区填充红色,然后复制多一些,适当调整大小,中间部分再增加一些黄色矩形色块,如下图。然后把这些矩形合并。

图18
14、按Ctrl + T 变形,右键选择变形,调整各节点,按照公路的透视变形,如图19,20。

图19

图20
15、用钢笔勾出左侧公路轮廓,转为选区后给组添加图层蒙版,如下图。

图21
16、对光束图层执行:滤镜 模糊 高斯模糊,数值为3,确定后可以多复制几层,适当错位移动一点距离,效果如下图。

图22
17、新建一个图层,局部增强一下高光部分,如图23,24。

图23

图24
18、新建一个组,右侧公路的制作方法相同,效果如下图。

图25
19、新建一个600 * 600像素的文件,背景填充黑色。现在来制作灯光效果。新建一个图层用椭圆选框工具拉出下图所示的椭圆选区,羽化30个像素后拉上图27所示的径向渐变。

图26

图27
20、新建一个图层,用椭圆tuLaoShi.com选框工具拉一个稍小的椭圆选区,羽化8个像素后拉上同上的渐变色。
(本文来源于图老师网站,更多请访问http://www.tulaoshi.com)
图28
21、选区选区后按Ctrl + T 变形处理,把椭圆压扁一点,如下图。

图29
22、把图层混合模式改为滤色,效果如下图。

图30
23、再制作其它光束,可以直接复制变换角度。

图31
24、制作更多光束,控制到大小及不透明度,效果如下图。
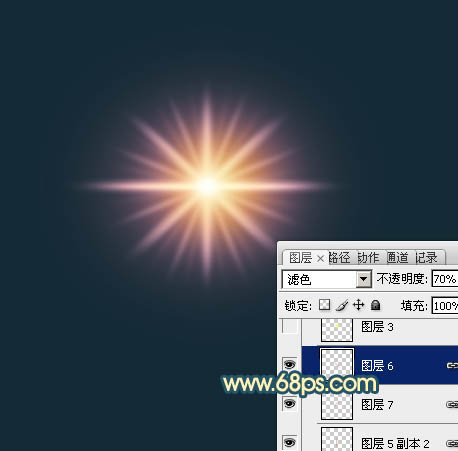
图32
25、加强一下中间高光部分,灯光基本完成,效果如下图。

图33
26、把背景图层隐藏,新建一个图层,盖印图层,把盖印后的图层拖到公路文件,把图层混合模式改为变亮,放到路灯上面并调整好大小,其它路灯同样的方法增加灯光,效果如下图。

图34
27、在图层的最上面创建亮度/对比度调整图层,参数及效果如下图。
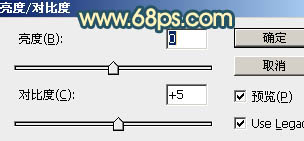
图35

图36
28、创建曲线调整图层,对RGB、红、蓝通道进行调整,参数设置如图37,确定后把蒙版填充黑色,用白色画笔把需要增亮的部分擦出来,效果如图38。
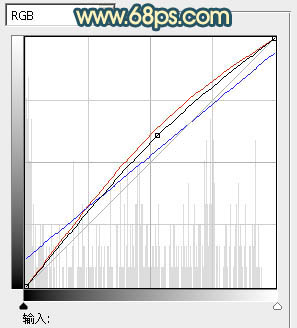
图37

图38
最后微调一下细节和局部颜色,完成最终效果。

来源:http://www.tulaoshi.com/n/20160405/2123153.html
看过《Photoshop给公路图片加夜景灯光效果》的人还看了以下文章 更多>>
如果您有什么好的建议或者疑问,可以联系我们。 商务合作QQ:3272218541;3282258740。商务合作微信:13319608704;13319603564。
加好友请备注机构名称。让我们一起学习、一起进步tulaoshi.com 版权所有 © 2019 All Rights Reserved. 湘ICP备19009391号-3

微信公众号
