下面是个Photoshop给美女照片加上淡调蓝黄色教程,撑握了其技术要点,学起来就简单多了。赶紧跟着图老师小编一起来看看吧!
【 tulaoshi.com - ps调色教程 】

图片拍摄的非常不错,不过颜色沉闷了一点。处理的时候可以适当把整体调亮,再把高光部分的阳光效果渲染出来,最后调出自己喜欢的颜色即可。
photoshop教程原图

最终效果

1、打开素材图片,创建可选颜色调整图层,对黄、绿、黑进行调整,参数设置如图1 - 3,效果如图4。这一步给图片增加暖色。
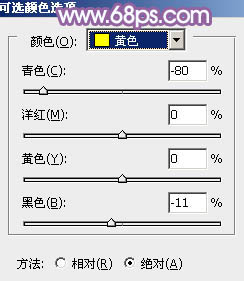
图1
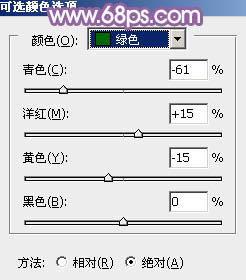
图2
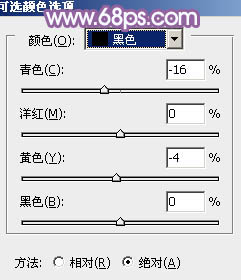
图3

图4
(图老师整理)2、创建曲线调整图层,对RGB、绿、蓝通道进行调整,参数及效果如下图。这一步适当增加图片的亮度,暗部增加蓝色。
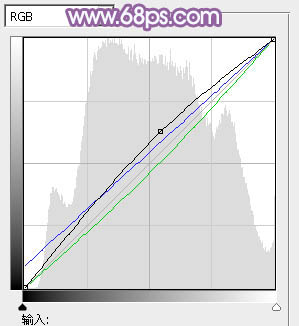
图5

图6
3、再创建曲线调整图层,对RGB、绿、蓝进行调整,参数及效果如下图。这一步主要给图片的暗部增加蓝色。
(本文来源于图老师网站,更多请访问http://www.tulaoshi.com)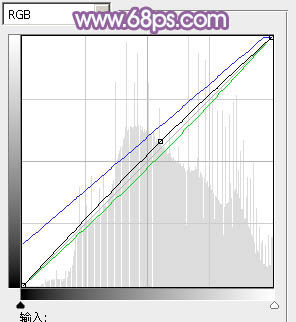
图7

图8
(本文来源于图老师网站,更多请访问http://www.tulaoshi.com)4、创建可选颜色调整图层,对红、洋红、白、黑进行调整,参数设置如图9 - 12,效果如图13。这一步给图片增加淡黄色。

图9

图10
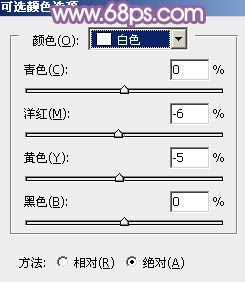
图11
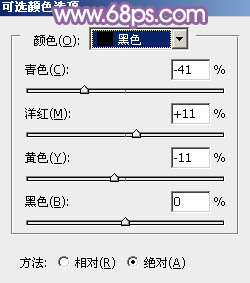
图12

图13
5、按Ctrl + J 把当前可选颜色调整图层复制一层,不透明度改为:30%,效果如下图。

图14
6、创建色彩平衡调整图层,对阴影、中间调、高光进行调整,参数设置如图15 - 17,效果如图18。这一步主要给图片的暗部增加蓝色,高光部分增加橙黄色。
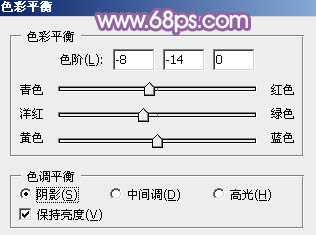
图15

图16
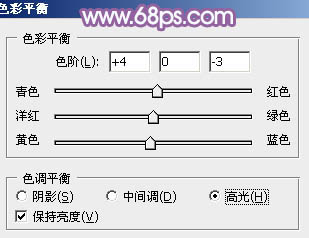
图17

图18
7、创建可选颜色调整图层,对红、黄、洋红进行调整,参数设置如图19 - 21,效果如图22。这一步微调图片主色。
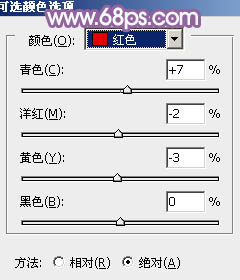
图19

图20
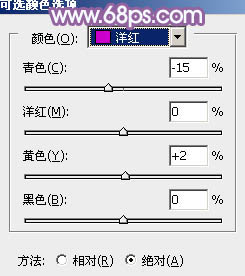
图21

图22
8、按Ctrl + Alt + 2 调出高光选区,按Ctrl + Shift + I 反选,新建一个图层填充暗蓝色:#573B7C,混合模式改为滤色,不透明度改为:30%,效果如下图。这一步给图片暗部增加蓝色。

图23
9、按Ctrl + Alt + 2 调出高光选区,新建一个图层填充淡蓝色:#F9FDFF,不透明度改为:10%,效果如下图。这一步增加图片高光部分的颜色。

图24
10、新建一个图层,用椭圆选框工具拉出下图所示的椭圆选区,羽化60个像素后填充橙黄色:#DBCDA2,混合模式改为滤色,效果如下图。这一步给图片增加高光。

图25
11、新建一个图层,按Ctrl + Alt + Shift + E 盖印图层,按Ctrl + Shift + U 去色,混合模式改为正片叠底,不透明度改为:30%,确定后添加图层蒙版,用黑色画笔把顶部擦出来,效果如下图。

图26
12、创建曲线调整图层,参数设置如图27,确定后把蒙版填充黑色,用白色画笔把顶部需要变亮的部分擦出来,效果如图28。

图27

图28
13、创建曲线调整图层,对各通道进行调整,参数及效果如下图。这一步给图片增加蓝紫色。
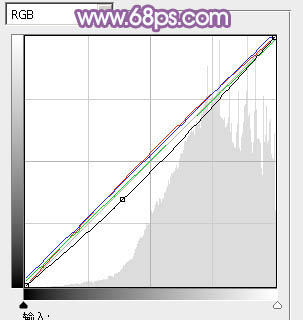
图29

图30
14、新建一个图层,盖印图层,按Ctrl + Shift + U tulaoshi.com去色,混合模式改为正片叠底,不透明度改为:60%,按住Alt键添加图层蒙版,用白色画笔把边缘需要加深的部分擦出来,效果如下图。

图31
15、创建可选颜色调整图层,对黄,白进行调整,参数设置如图32,33,效果如图34。这一步主要给图片高光部分增加淡蓝色。
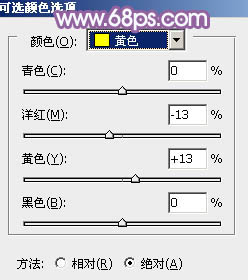
图32
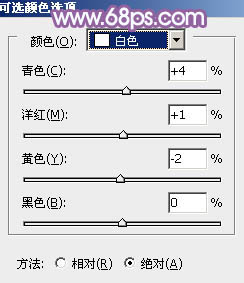
图33

图34
新建一个图层,盖印图层,用模糊工具把背景有杂色的部分模糊处理,再简单给人物磨一下皮,完成最终效果。

来源:http://www.tulaoshi.com/n/20160405/2123178.html
看过《Photoshop给美女照片加上淡调蓝黄色》的人还看了以下文章 更多>>