下面图老师小编要向大家介绍下Photoshop给美女照片加上甜美的小清新淡褐色,看起来复杂实则是简单的,掌握好技巧就OK,喜欢就赶紧收藏起来吧!
【 tulaoshi.com - ps调色教程 】

淡褐色比较适合外景图片调色。过程也不复杂。先把图片主基调转为黄褐色或红褐色,然后增加图片暗部亮度把图片变柔和,后期在高光部分增加一些淡青等即可。
原图

photoshop教程最终效果

1、打开素材图片,创建曲线调整图层,对RGB、绿、蓝进行调整,参数设置如图1 - 3,效果如图4。这一步主要增加图片暗部亮度。

图1
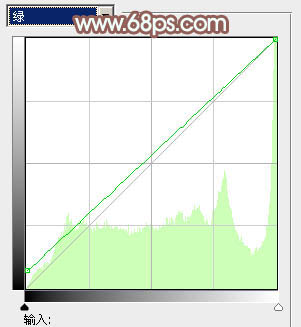
图2
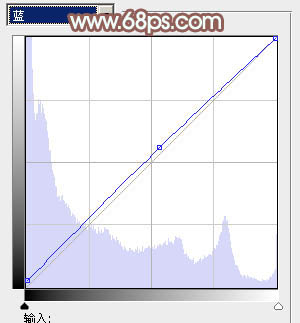
图3

图4
2(www.tulaoshi.com)、创建可选颜色调整图层,对黄、绿、黑进行调整,参数设置如图5 - 7,效果如图8。这一步把背景部分的绿色转为黄褐色。

图5

图6
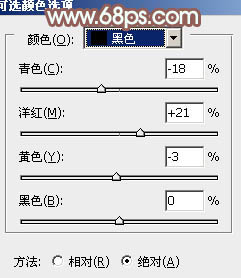
图7

图8
3、按Ctrl + Alt + 2 调出高光选区,按Ctrl + Shift + I 反选,新建一个图层www.tulaoshi.com填充黄褐色:#A2998A,混合模式改为滤色,不透明度改为:20%,效果如下图。这一步给图片暗部增加褐色。

图9
4、创建色彩平衡调整图层,对阴影,高光进行调整,参数设置如图10,11,效果如图12。这一步加强图片高光部分的颜色。
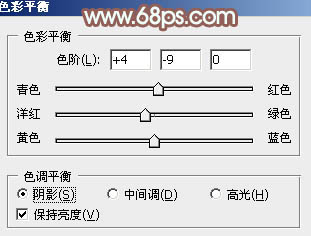
图10

图11

图12
5、按Ctrl + Alt + 2 调出高光选区,新建一个图层填充淡灰色:#DFDFDF,不透明度改为:30%,效果如下图。这一步适当把图片柔化处理。

图13
6、创建可选颜色调整图层,对红,白进行调整,参数设置如图14,15,效果如图16。这一步微调人物肤色及高光部分的颜色。

图14
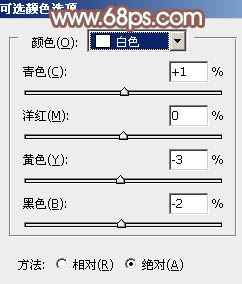
图15

图16
7、创建曲线调整图层,对RGB、红、绿、蓝进行调整,参数设置如图17 - 20,确定后把图层不透明度改为:50%,效果如图21。这一步主要给图片暗部增加褐色。
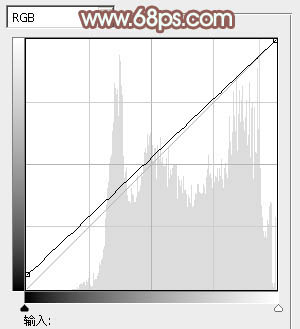
图17
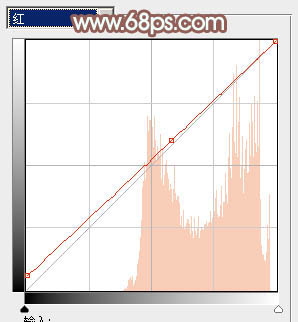
图18

图19

图20

图21
8、创建可选颜色调整图层,对红、黄、白进行调整,参数设置如图22 - 24,效果如图25。这一步主要把背景部分稍亮的黄色转为黄褐色。
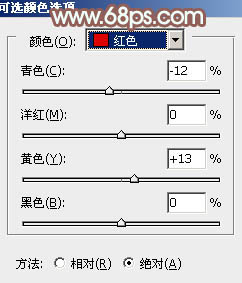
图22
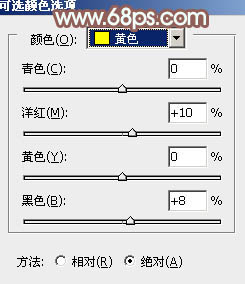
图23

图24

图25
9、按Ctrl + J 把当前可选颜色调整图层复制一层,不透明度改为:50%,效果如下图。
(本文来源于图老师网站,更多请访问http://www.tulaoshi.com)
图26
10、新建一个图层填充黄褐色:#A2998A,混合模式改为滤色,按住Alt键添加图层蒙版,用白色画笔把左上角部分擦出来,效果如下图图老师。

图27
11、新建一个图层,按Ctrl + Alt + Shift + E 盖印图层。执行:滤镜 模糊 动感模糊,角度设置为-45度,距离设置为160,确定后把图层混合模式改为柔光,不透明度改为:30%,效果如下图。

图28
12、新建一个图层,盖印图层。简单给人物磨一下皮,效果如下图。

图29
13、创建可选颜色调整图层,对红,白进行调整,参数设置如图30,31,效果如图32。这一步适当减少图片中的红色。
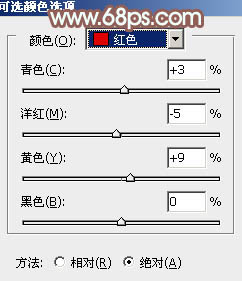
图30
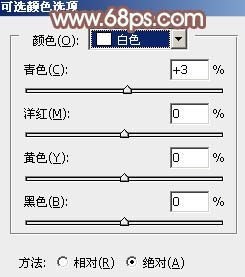
图31

图32
14、新建一个图层,盖印图层。按Ctrl + Shift + U 去色,混合模式改为正片叠底,不透明度改为:20%,按住Alt键添加图层蒙版,用白色画笔把底TuLaoShi.com部需要加深的部分擦出来,效果如下图。

图33
15、新建一个图层,根据自己喜好,在人物头部边缘增加一些高光,效果如下图。

图34
最后微调一下细节,完成最终效果。

来源:http://www.tulaoshi.com/n/20160405/2123181.html
看过《Photoshop给美女照片加上甜美的小清新淡褐色》的人还看了以下文章 更多>>