下面图老师小编跟大家分享Photoshop打造甜美的青蓝色美女图片,一起来学习下过程究竟如何进行吧!喜欢就赶紧收藏起来哦~
【 tulaoshi.com - ps调色教程 】

图片以绿色为主,转为青蓝色只需要把图片中的黄绿色转为青色,绿色及暗部转为蓝色,再在高光部分增加一些淡蓝色即可。
原图

(本文来源于图老师网站,更多请访问http://www.tulaoshi.com)
photoshop教程最终效果

1、打开素材图片,创建可选颜色调整图层,对黄,绿进行调整,参数设置如图1,2,效果如图3(图老师整理)。这一步把背景部分的颜色转为青绿色。
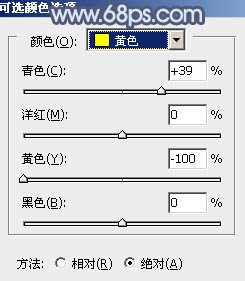
图1
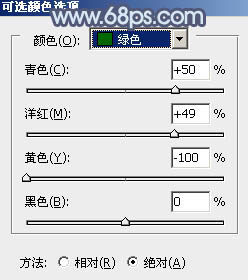
图2

图3
2、按Ctrl + J 把当前可选颜色调整图层复制一层,不透明度改为:50%,效果如下图。

图4
3、再创建可选颜色调整图层,对绿色进行调整,参数及效果如下图。这一步减少图片中的绿色,增加青色。
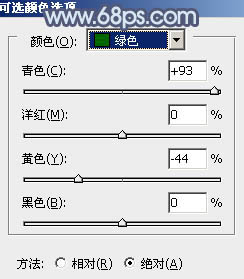
图5

图6
4、创建曲线调整图层,对RGB、红、绿、蓝进行调整,参数设置如图7 - 10,效果如图11。这一步主要给图片增加亮度及增加蓝色。
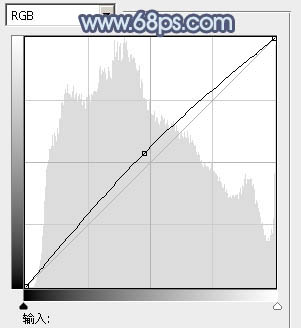
图7
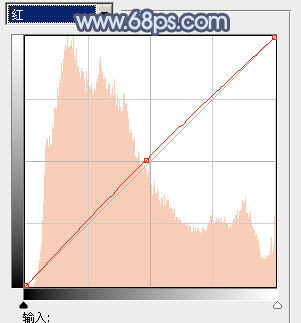
图8

图9
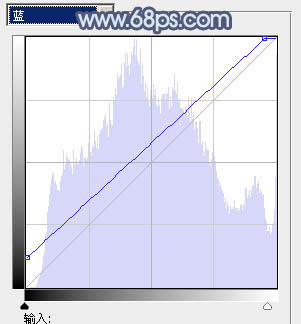
图10

图11
5、创建可选颜色调整图层,对红、黑、青、白进行调整,参数设置如图12 - 15,效果如图16。这一步微调图片的颜色,并给高光部分增加淡蓝色。
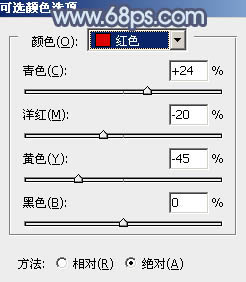
图12
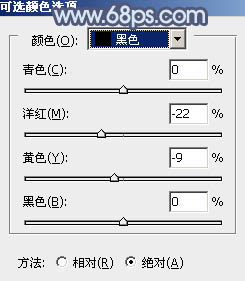
图13
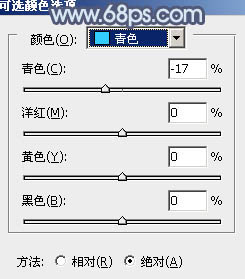
图14
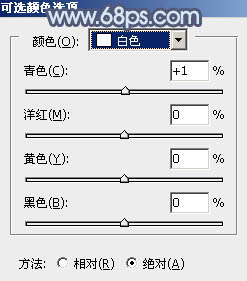 图老师
图老师图15

图16
6、创建曲线调整图层,对RGB,蓝进行调整,参数设置如图17,18,效果如图19。这一步适当增加图片亮度。
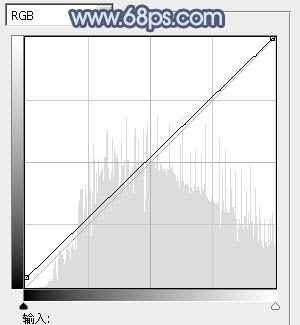
图17
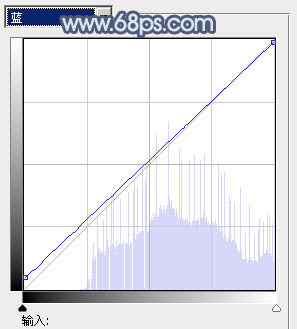
图18

图19
7、创建色彩平衡调整图层,对阴影,高光进行调整,参数设置如图20,21,效果如图22。这一步给图片的高光部分增加淡蓝色。
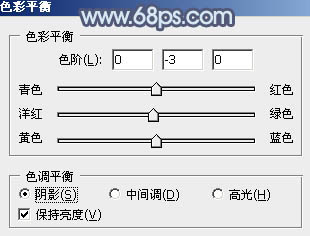
图20
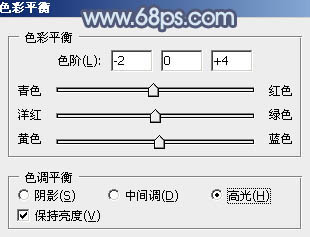
图21

图22
(本文来源于图老师网站,更多请访问http://www.tulaoshi.com)8、按Ctrl + Alt + 2 调出高光选区,按Ctrl + Shift + I 反选,新建一个图层填充暗蓝色:#394F70,混合模式改为正片叠底,不透明度改为:www.Tulaoshi.com30%,取消选区后添加图层蒙版,用黑色画笔把中间部分擦出来,效果如下图。这一步给图片增加暗角。

图23
9、新建一个图层,按Ctrl + Alt + Shift + E 盖印图层,执行:滤镜 模糊 动感模糊,角度设置为45度,距离设置为150,确定后把图层混合模式改为柔光,不透明度改为:40%,效果如下图。

图24
10、新建一个图层,盖印图层,执行:滤镜 模糊 高斯模糊,数值为5,确定后按住Alt键添加图层蒙版,用白色画笔把背景部分需要模糊的部分擦出来,效果如下图。

图25
11、创建可选颜色调整图层,对青,白进行调整,参数设置如图26,27,效果如图28。这一步微调背景颜色。
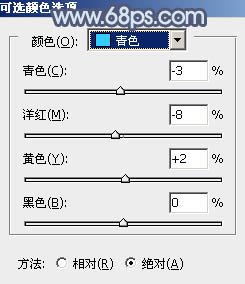
图26
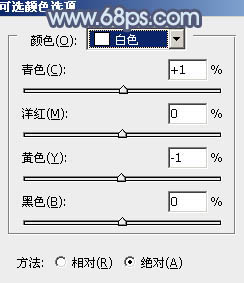
图27

图28
12、新建一个图层填充青色:#5AC1D2,混合模式改为滤色,按住Alt键添加图层蒙版,用白色画笔把左上角部分擦出来,效果如下图。

图29
13、新建一个图层盖印图层,简单给人物磨一下皮,效果如下图。

图30
14、新建一个图层盖印图层按Ctrl + Shift + U 去色,混合模式改为正片叠底,不透明度改为:20%,添加图层蒙版,用黑色画笔把顶部擦出来,效果如下图。

图31
最后微调一下细节,完成最终效果。

来源:http://www.tulaoshi.com/n/20160405/2123191.html
看过《Photoshop打造甜美的青蓝色美女图片》的人还看了以下文章 更多>>
如果您有什么好的建议或者疑问,可以联系我们。 商务合作QQ:3272218541;3282258740。商务合作微信:13319608704;13319603564。
加好友请备注机构名称。让我们一起学习、一起进步tulaoshi.com 版权所有 © 2019 All Rights Reserved. 湘ICP备19009391号-3

微信公众号
