想要天天向上,就要懂得享受学习。图老师为大家推荐PS制作漂亮的彩色霓虹字教程,精彩的内容需要你们用心的阅读。还在等什么快点来看看吧!
【 tulaoshi.com - PS文字特效 】
最终效果

1、新建800×500像素文档,使用径向渐变拖出下图色彩作为背景。
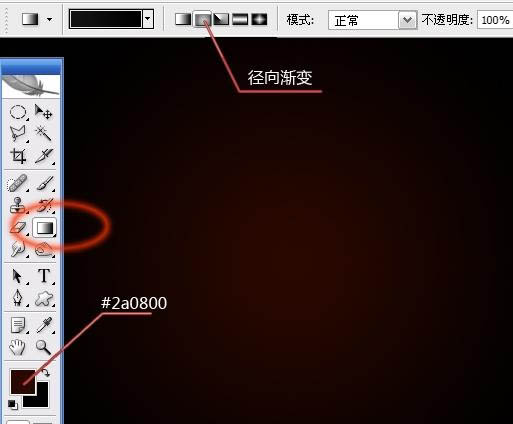
2、建图层,隐藏背景图层,使用椭圆选框工具按住shift绘制正圆选区,填充浅灰色,描边2像素黑色。
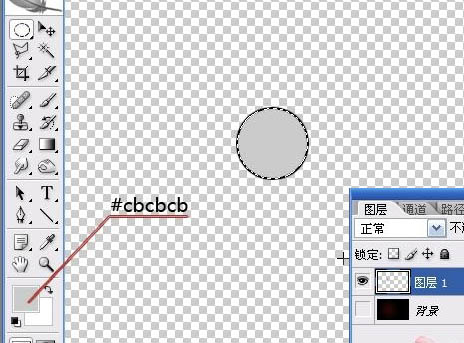
3、选择菜单:编辑 定义画笔预设。
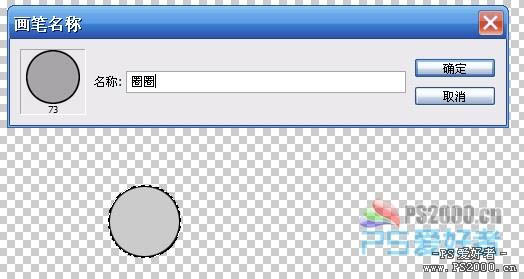
4、显示背景图层,将图层1删除,重新新建图层1。打开画笔选项,选择刚刚定义的画笔。
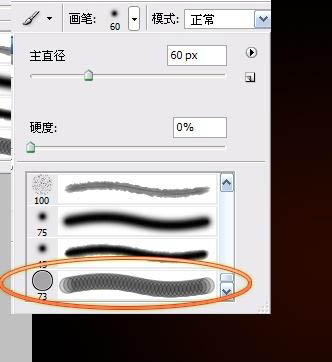
相关教程:
PS制作霓虹灯文字效果
Photoshop制作打孔霓虹灯光文字
PhotoShoptulaoshi.com制作魔幻霓虹火焰字效果教程
photoshop制作海报霓虹灯文字教程
PhotoShop制作光影流动的霓虹灯文字特效
5、按F5调出画笔预设面板,依次设定画笔选项。
(本文来源于图老师网站,更多请访问http://www.tulaoshi.com)
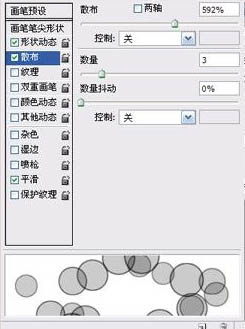
6、将前景色设为白色,用画笔工具拖出一些泡泡形状。
(本文来源于图老师网站,更多请访问http://www.tulaoshi.com)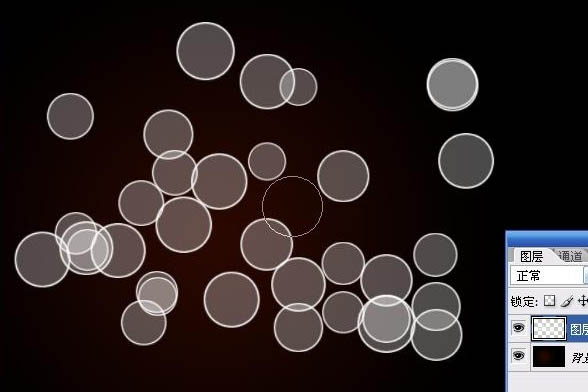
7、将此图层设为柔光模式,高斯模糊一下。
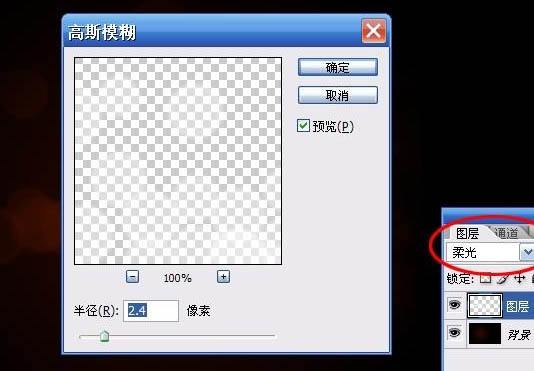
8、新建图层,再次拖出一些泡泡,改为柔光,这次不用模糊。Tulaoshi.Com至此,背景部分制作完成。
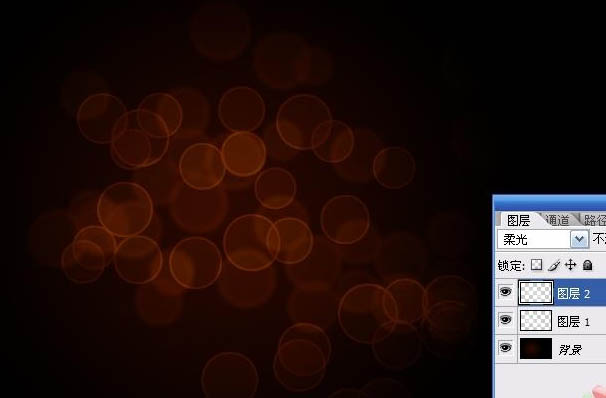
9、新建图层,选择3号画笔。
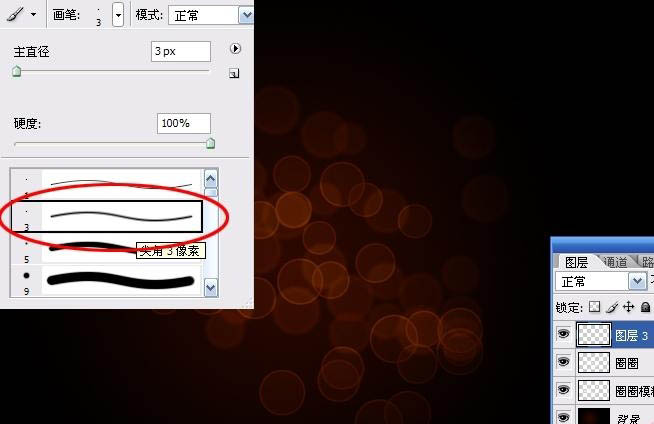
10、用钢笔工具绘制出你想要的线条形状。

11、在路径上右击鼠标描边路径,工具为画笔。

12、按delete键删除路径,对刚刚的线条高斯模糊一下。
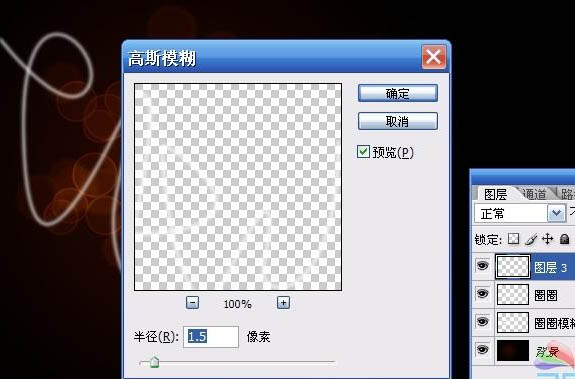
13、ctrl+J复制此线条图层(下图中图层3副本),隐藏显示。回到图层3。
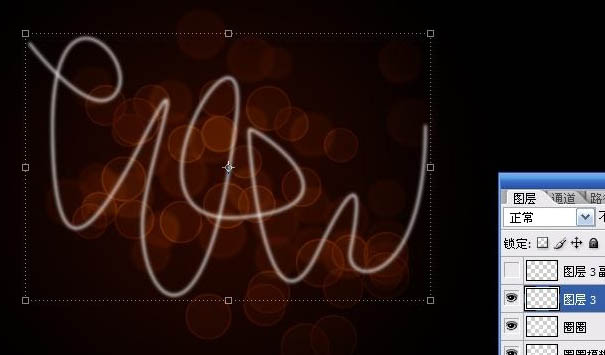
14、为图层3添加渐变叠加图层样式。(建议大家用比较明亮的色彩,那样做出来的效果比较好)。
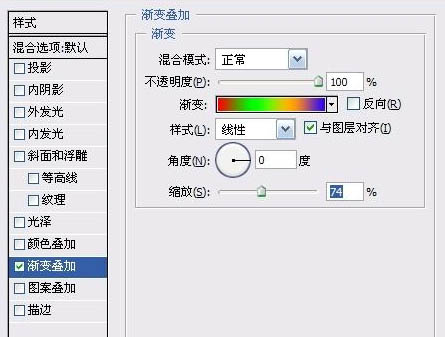
15、新建图层组,显示图层3副本,将其拖入图层组。
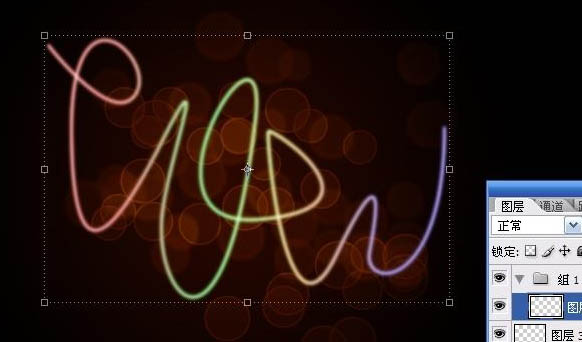
16、为此图层添加颜色叠加(白色)。
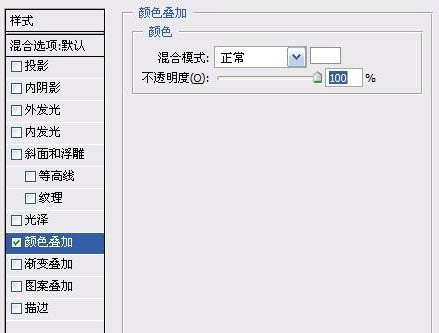
17、将此图层组混合模式设为颜色减淡。

18、在最顶层新建图层,同时设为叠加模式。选择27号画笔,将前景色设为白色。
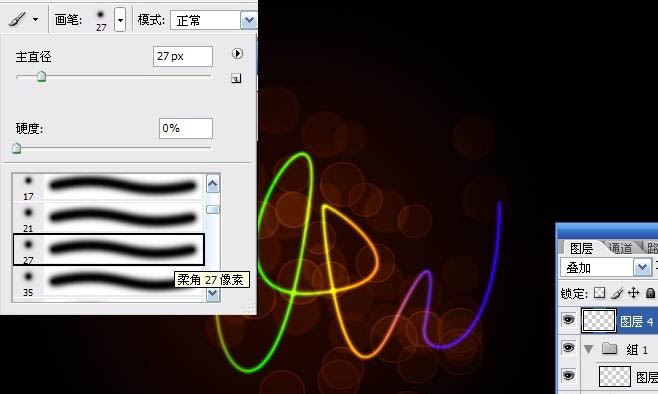
19、现在开始变魔术了,用画笔沿着线条描一遍,这时候你会发现线条光线变得更亮了。

20、再次新建图层,还是设为叠加,用画笔工具对图层需要加亮的部分涂画(建议在线条交界处)。
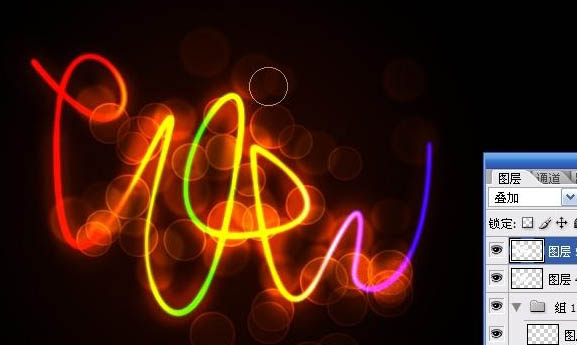
21、最后经过简单的装饰就完成啦!

相关教程:
PS制作霓虹灯文字效果
tulaoshi.comPhotoshop制作打孔霓虹灯光文字
PhotoShop制作魔幻霓虹火焰字效果教程
photoshop制作海报霓虹灯文字教程
PhotoShop制作光影流动的霓虹灯文字特效
来源:http://www.tulaoshi.com/n/20160405/2123195.html
看过《PS制作漂亮的彩色霓虹字教程》的人还看了以下文章 更多>>