下面这个用ps制作浮雕效果教程由图老师小编精心推荐选出,过程简单易学超容易上手,喜欢就要赶紧get起来哦!
【 tulaoshi.com - PS文字特效 】
最终效果

1、tulaoShi.com打开下图所示的花纹素材,选择菜单:编辑 定义图案,然后命好名。
(本文来源于图老师网站,更多请访问http://www.tulaoshi.com)

2、新建一个800 * 600像素文件,前景色设为:#162946,背景色设为黑色,选择渐变工具拉出下图所示径向渐变。

3、选择文字工具打上白色文字,按Ctrl + T旋转一定角度。
 图老师
图老师4、打开图层样式(图层 图层样式 外发光),参数设置如下图。

斜面和浮雕。

渐变叠加。

图案叠加,图案选择我们开始定义的那个花纹图案。
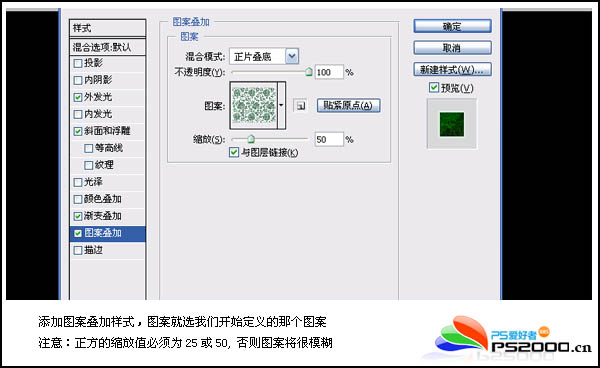
5、打开样式面板,将刚刚制作的文字图层样式保存为新样式。

6、输入其它文字,调整好位置,按下刚刚保tulaoshi存的那个样式即可制作出同样效果的文字。至于文字颜色可以把文字与空白图层合并后,再用色彩平衡等调整即可。

最终效果:
(本文来源于图老师网站,更多请访问http://www.tulaoshi.com)
来源:http://www.tulaoshi.com/n/20160405/2123261.html