图老师电脑网络栏目是一个分享最好最实用的教程的社区,我们拥有最用心的各种教程,今天就给大家分享Photoshop打造怀旧黄绿色人像照片的教程,热爱PS的朋友们快点看过来吧!
【 tulaoshi.com - ps调色教程 】

图片构图及用色都比较古典,处理的时候只需要微调图片图片的主色,多增加一下淡黄色。然(www.tulaoshi.com)后渲染一下高光即可。
photoshop教程原图

最终效果

1、我们看到原片偏红,画面过实,还可以虚幻一点,色阶-红,数值如图。
(本文来源于图老师网站,更多请访问http://www.tulaoshi.com)
2、可选颜色,不透明度为65%,其他数值如下图。
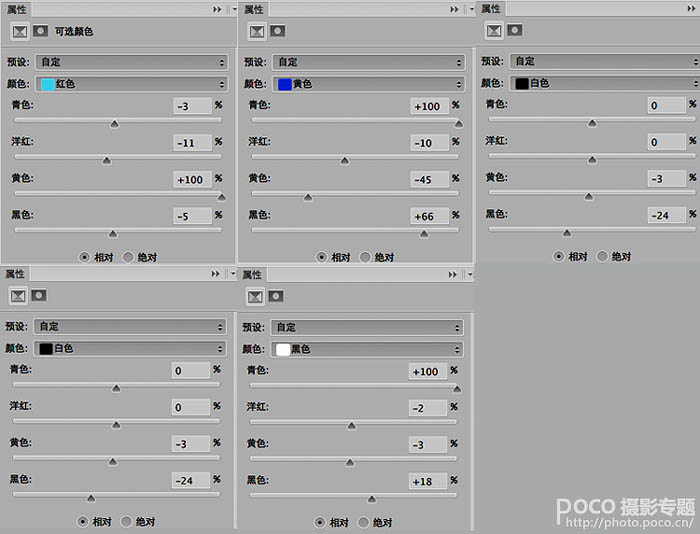
3、渐变映射-柔光(不透明度为30%)。

4、这个步骤很重要,目的是让人物看起来更优雅、更柔美、更虚幻。
在前期拍摄中利用遮挡给图片四周加上暗角,打造出这种类似前景的效果,先圈出想要叠加色彩的区域,这个类似画画,没有美术功底的要多练习。

5、我们这里选的羽化值随图片大小不定,这里设定羽化值为33%。然后叠加色彩:纯色-滤色。

6、给圈出的区域填充颜色,在拾色器里选择合适的颜色,如下图所示。
(本文来源于图老师网站,更多请访问http://www.tulaoshi.com)
7、最后添加字体。

最终效果:

来源:http://www.tulaoshi.com/n/20160405/2123277.html
看过《Photoshop打造怀旧黄绿色人像照片》的人还看了以下文章 更多>>