下面是个Photoshop给照片加上流行的韩系淡调青黄色教程,撑握了其技术要点,学起来就简单多了。赶紧跟着图老师小编一起来看看吧!
【 tulaoshi.com - ps调色教程 】

效果图基本上只保留了三种颜色:黄,青及褐色。调色的时候先把图片的主色转为暖色,然后调淡,再把暗部颜色转为褐色,高光部分增加一些淡青色即可。
原图

photoshop教程最终效果

1、打开素材,创建可选颜色调整图层,对红、黄、绿、黑进行调整,参数设置如图1 - 4,效果如图5。这一步主要把背景部分的绿色转为淡黄色。
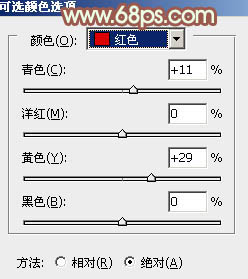
图1
(本文来源于图老师网站,更多请访问http://www.tulaoshi.com)
图2
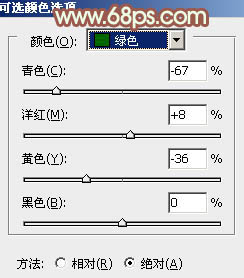
图3
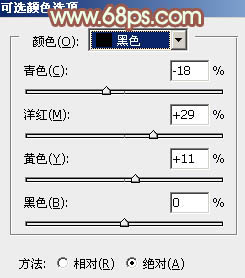
图4

图5
2、创建曲线调整图层,对RGB,蓝通道进行调整,参数设置如图6,7,效果如图8。这一步适当给图片增加亮度。
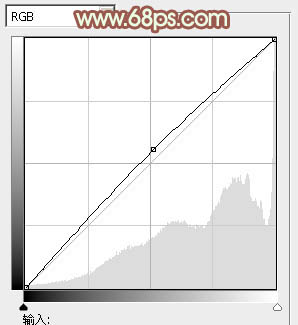
图6
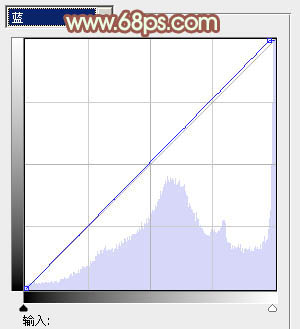
图7
(本文来源于图老师网站,更多请访问http://www.tulaoshi.com)
图8
tuLaoShi.com 3、创建可选颜色调整图层,对红、黄、白进行调整,参数设置如图9 - 11,效果如图12。这一步把图片中的暖色调淡,并给高光部分增加一些淡青色。

图9
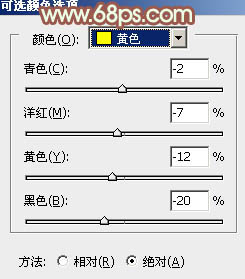
图10
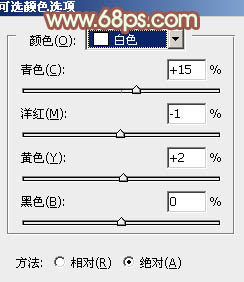
图11

图12
4、按Ctrl + Alt + 2 调出高光选区,按Ctrl + Shift + I 反选,新建一个图层填充黄褐色:#6E4E40,混合模式改为滤色,不透明度改为:70%,效果如下图。

图13
5、创建曲线调整图层,对绿,蓝进行调整,参数设置如图14,15,效果如图16。这一步给图片增加淡黄色。
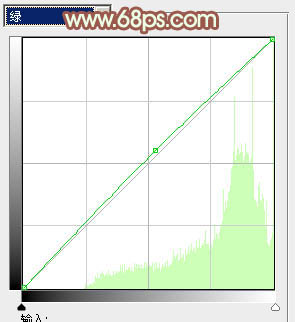
图14

图15

Tulaoshi.Com 图16
6、创建可选颜色调整图层,对黄,白进行调整,参数设置如图17,18,确定后把图层不透明度改为:50%,效果如图19。这一步把图片中的暖色再次调淡。

图17
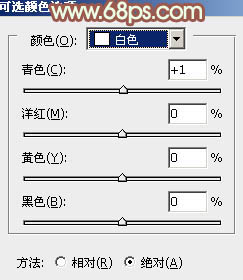
图18

图19
7、新建一个图层,按Ctrl + Alt + Shift + E 盖印图层,简单给人物磨一下皮,效果如下图。

图20
8、创建亮度/对比度调整图层,适当增加图片的对比度,参数及效果如下图。

图21

图22
9、用椭圆选框工具拉出下图所示的椭圆选区,羽化50个像素后填充暗褐色:#A4786E,混合模式改为滤色,不透明度改为:60%,效果如下图。这一步简单给图片增加高光。

图23
最后微调一下颜色,完成最终效果。

来源:http://www.tulaoshi.com/n/20160405/2123286.html
看过《Photoshop给照片加上流行的韩系淡调青黄色》的人还看了以下文章 更多>>