每个人都希望每天都是开心的,不要因为一些琐事扰乱了心情,闲暇的时间怎么打发,关注图老师可以让你学习更多的好东西,下面为大家推荐PS给芦苇中的美女加上甜美的淡绿色,赶紧看过来吧!
【 tulaoshi.com - ps调色教程 】
素材图片有点偏暗,不过整体非常清爽。处理的时候可以适当把背景颜色调淡,并加入一些淡黄色及淡青色,。人物部分再适当调红润一点。这样画面会甜美很多。
原图

photoshop教程最终效果

1、打开素材图片,按Ctrl + J 把背景图层复制一层,先简单给人物磨一下皮,大致效果如下图。
(本文来源于图老师网站,更多请访问http://www.tulaoshi.com)
2、创建曲线调整图层,对RGB、红、蓝通道进行调整,参数设置如图2,效果如图3。这一步主要把图片调亮,并增加一些橙红色。
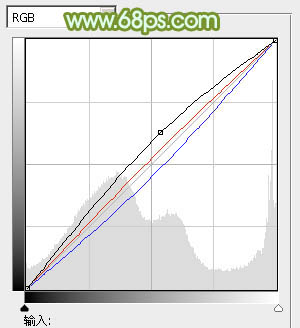
3、创建可选颜色调整图层,对红、黄、绿、白、黑进行调整,参数设置如图4 - 8,效果如图9。这一步适当增加黄色及绿色亮度。
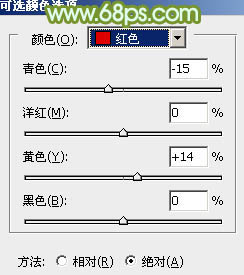
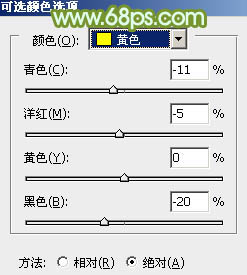
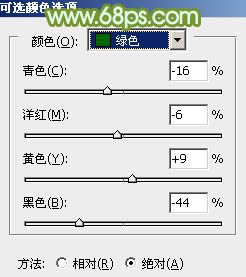

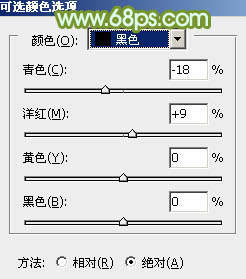

4、创建可选颜色调整图层,对红、黄、绿进行调整,参数设置如图10 - 12,效果如图13。这一步给图片增加一些橙黄色。
(本文来源于图老师网站,更多请访问http://www.tulaoshi.com)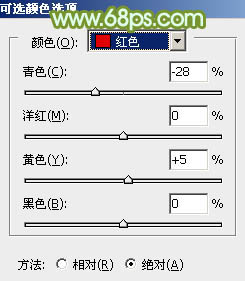
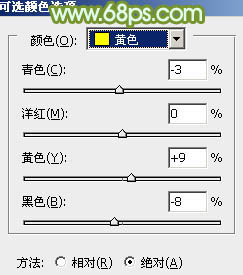
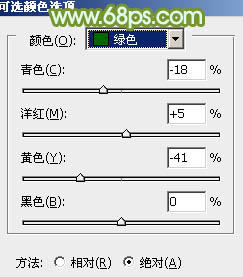

5、创建曲线调整图层,对RGB、红、绿通道进行调整,参数设置如图14,效果如图15。这一步适当增加图片亮度,并微调绿色部分颜色。


6、创建色彩平衡调整图层,对中间调,高光进行调整,参数设置如图16,17,确定后把蒙版填充黑色,用白色画笔把人物脸部及肤色(www.tulaoshi.com)部分擦出来,效果如图18。这一步微调人物肤色。
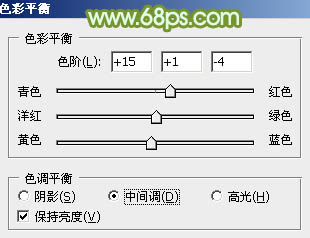
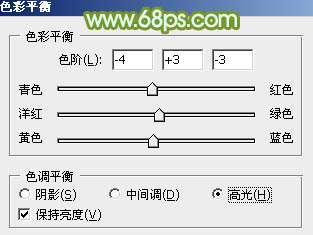

7、创建可选颜色调整图层,对红,白进行调整,参数设置如图19,20,确定后按Ctrl + Alt + G 创建剪贴蒙版,效果如图21。这一步同样也是调整人物肤色。
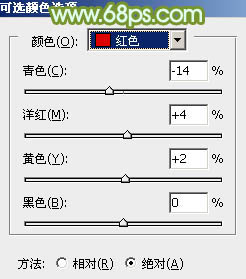


8、按Ctrl + Alt + 2 调出高光选区,新建一个图层填充淡绿色:#E2E9C8,混合模式改为滤色,不透明度改为:20%,添加图层蒙版,用黑色画笔把人物脸部擦出来,效果如下图。这一步增加图片高光部分的亮度。

9、新建一个图层填充淡绿色:#E2E9C8,混合模式改为滤色,不透明度改为:50%,按住Alt键添加图层蒙版,用白色画笔把左上角部分擦出来,效果如下图。这一步给图片增加高光。

10、创建色彩平衡调整图层,对中间调,高光进行调整,参数设置如图24,25,效果如图26。这一步微调图片高光部分的颜色。
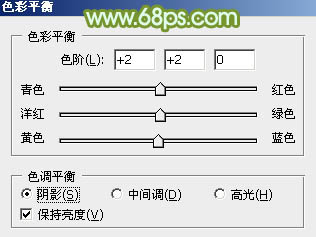
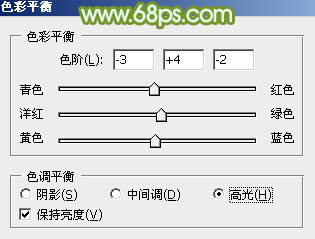

最后微调一下整体及人物部分的颜色,完成最终效果。

来源:http://www.tulaoshi.com/n/20160405/2123320.html
看过《PS给芦苇中的美女加上甜美的淡绿色》的人还看了以下文章 更多>>