给自己一点时间接受自己,爱自己,趁着下午茶的时间来学习图老师推荐的利用PS图层样式制作高光玻璃字教程,过去的都会过去,迎接崭新的开始,释放更美好的自己。
【 tulaoshi.com - PS文字特效 】
教程的文字用一个图层样式就可以完成。不过作者制作的非常精细,给文字添加了背景,同时也对文字中的每个字母做了调整,这样效果就没有那么单调。
photoshop教程最终效果

1、选择文件/新建菜单,打开新建或者Ctrl+N对话框宽度:为1024像素, 高度:为768像素, 分辨率为72 , 模式为RGB颜色的文档,如图1所示。

图1
2、选择工具箱渐变工具(快捷键G),在工具选项栏中设置为径向渐变,然后点按可编辑渐变,弹出渐变编辑器。双击如图2中的A处,设置色彩RGB分别为0、 7、18。再双击图2中所示的B处,设置RGB分别为2、20、32,再双击图2中所示的C处,设置RGB分别为0、7、18,然后点击确定按钮,如图2 所示。
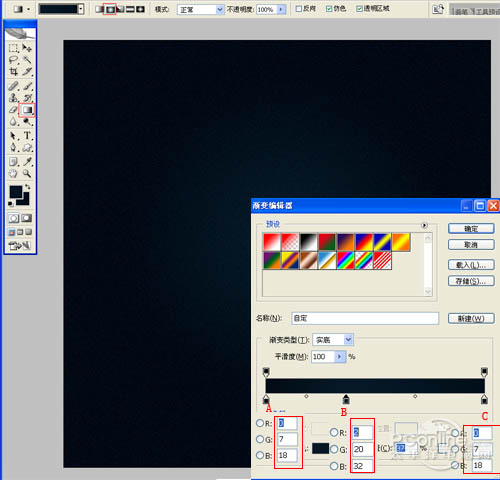
图2
3、创建新图层按钮,命名为花纹,在工具箱中选择自定义形状工具,在工具选项栏中tuLaoShi.com设置路径,形状为花纹形状,接着在工作区拖出一个花纹形状,并按键盘Ctrl+Enter把花纹形状转换为选区。
在工具箱中选择设置前景色,设置前景色的颜色为黄色,然后点击确定按钮,填充给花纹形状,并复制很多花纹图层,选择所有个花纹图层并合并图层,合并(Ctrl+E)成一个图层花纹,如图3所示。

图3
4、选择椭圆工具,在工作区拖出一个椭圆形状并填充白色,接着执行菜单:文件/滤镜模糊/动感模糊弹出动感模糊的对话框,设置动感模糊参数如图4,如图5所示。效果图如图6所示。

图4
相关教程:
Photoshop打造绚丽的彩色玻璃字
PhotoShop制作质感透明玻璃文字效果教程
photoshop发光玻璃字效果教程

图5

图6
5、选择工具箱中的文本工具,分别输入A字母,并设置字体位置与距离,在工具选项栏中设置参考图7,并设置字体的图层样式,如图7所示。双tulaoShi.com单击A图层进入到图层样式,分别勾选投影、内投影、斜面和浮雕、光泽、颜色叠加、渐变叠加、图案叠加、描边选项。
设置几项的数值参考图8、9、10、11、12、13、14、15、16、17。效果图如图17所示。
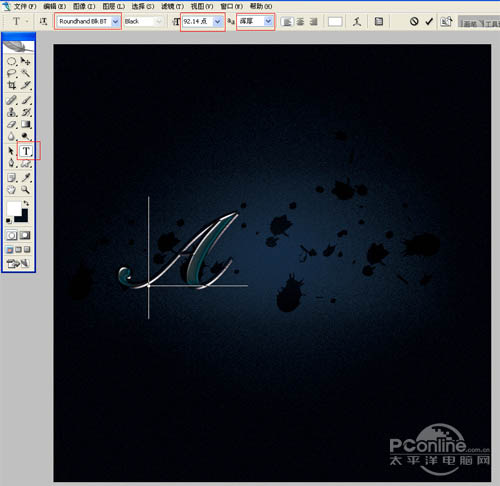
图7

图8
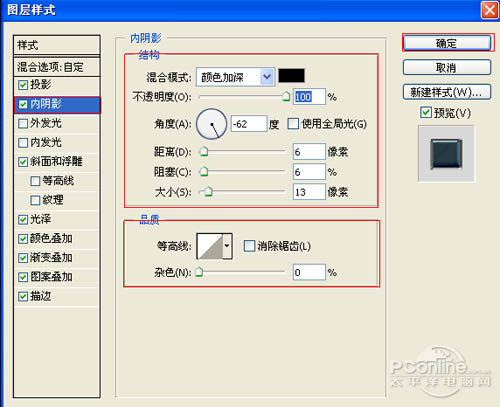
图9

图10

图11

图12
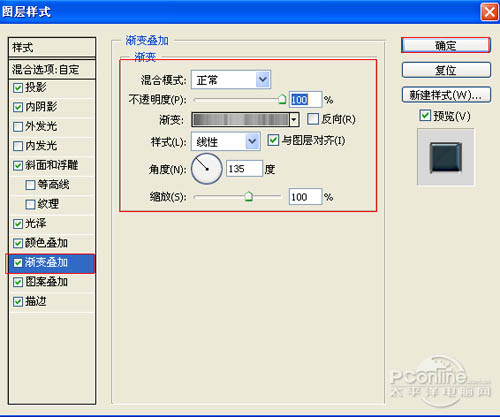
图13

图14
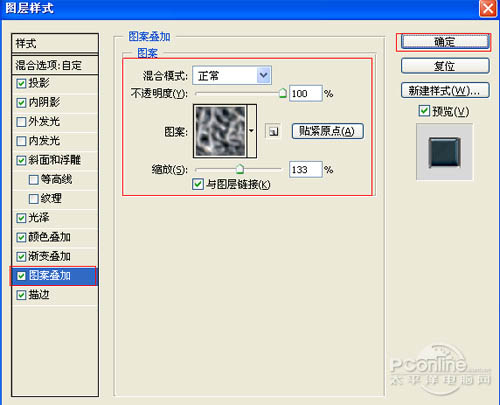
图15
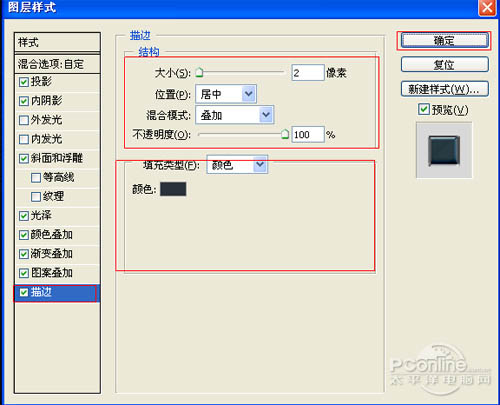
图16

图17
6、其他也是同步骤5一样,经过调整后的的效果,如图18所示。
(本文来源于图老师网站,更多请访问http://www.tulaoshi.com)
图18
(本文来源于图老师网站,更多请访问http://www.tulaoshi.com)7、在图层面板上单击创建新图层按钮 ,新建一个图层,选择工具箱中的自定义形状工具,在工具选项栏中设置为路径模式、形状列表中选择星星形状,按住Shift键不放用鼠标左键在绘图区拖出星星形状,接着按快捷键Ctrl+Enter将形状转换为选区。
设置前景色为白色,按快捷键Alt+Delete填充颜色,接着复制多一些星星,并调整星星的位置与大小,合并(Ctrl+E)所有的星星的图层合并成一个图层图层,如图19所示。也是最终效果图。

图19
最终效果图:

图20
相关教程:
Photoshop打造绚丽的彩色玻璃字
PhotoShop制作质感透明玻璃文字效果教程
photoshTuLaoShi.comop发光玻璃字效果教程
来源:http://www.tulaoshi.com/n/20160405/2123322.html
看过《利用PS图层样式制作高光玻璃字教程》的人还看了以下文章 更多>>