下面请跟着图老师小编一起来了解下Photoshop给泛白的婚片增加柔美的霞光,精心挑选的内容希望大家喜欢,不要忘记点个赞哦!
【 tulaoshi.com - ps调色教程 】

泛白的图片增加天空是常用的美图方法。过程也很简单,只需要把天空部分加到图片泛白的天空部分,适当用蒙版等控制好范围,后期渲染一下颜色即可。
photoshop教程原图

最终效果

1、打开素材图片,用套索工具把树木边缘部分选取出来,适当羽化20个像素,然后创建色阶调整图层,稍微调亮一点,参数设置如图2。
(本文来源于图老师网站,更多请访问http://www.tulaoshi.com)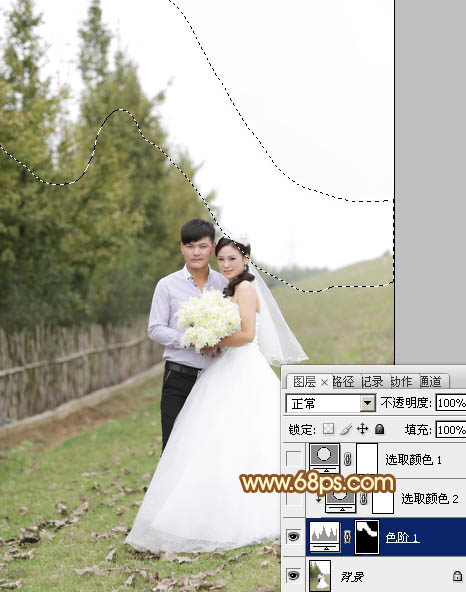
图1
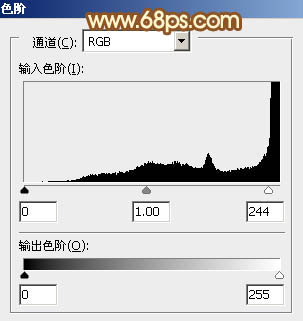
图2
2、创建可选颜色调整图层,对黄、绿、青、白进行调整,参数设置如图3 - 6,效果如图7。这一步给图片增加橙黄色。
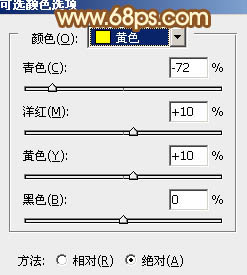
图3
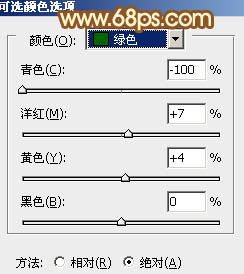
图4
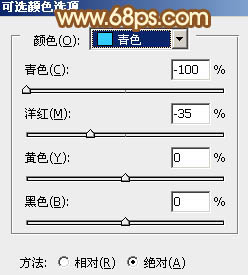
图5
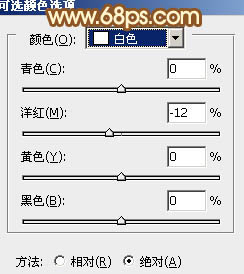
图6

图7
3、创建曲线调整图层,对RGB、红、绿、蓝进行调整,参数设置如图8 - 11,确定后把图层不透明度改为:50%,效果如图12。这一步适当增加图片亮度。
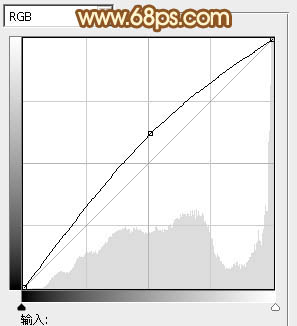
图8
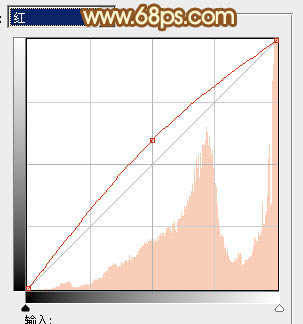
图9
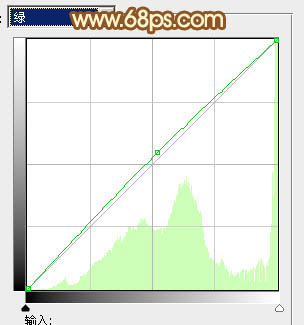
图10
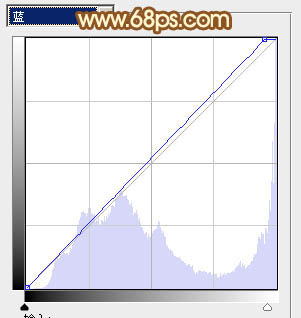
图11

图12
4、打开霞光素材,拖进来,然后把背景图层上面的图层都隐藏,如下图。


图13
5、现在要做的就是把天空部分的选区做出来。进入通道面板,把蓝色通道复制一层,用曲线压暗,用黑色画笔把中间部分涂成黑色,如下图。然后按Ctrl 点通道缩略图载入选区。

Tulaoshi.com 图14
6、保持选区,点RGB通道返回图层面板,把天空图层显示出来,然后添加图层蒙版,不透明度改为:70%,用白色画笔把边缘部分涂抹一下,效果如下图。

图15
7、把底部的图层显示出来,效果如下图。

图16
8、创建色彩平衡调整图层,对阴影、中间调、高光进行调整,参数设置如图17 - 19,效果如图20。这一步给图片增加橙黄色。
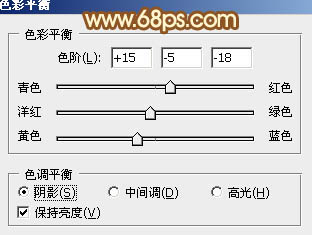
图17
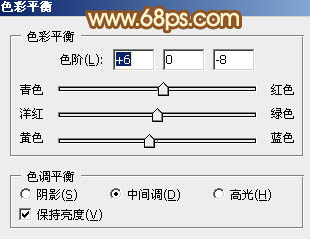
图18
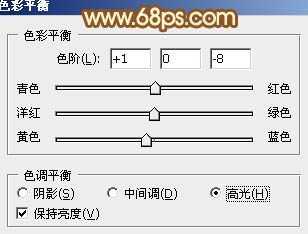
图19

图20
9、新建一个图层,混合模式改为变亮,把前景颜色设置为橙黄色,用画笔把下图选区部分涂上前景色。
(本文来源于图老师网站,更多请访问http://www.tulaoshi.com)
图21
10、按Ctrl + J 把当前图层复制一层,混合模式改为滤色,不透明度改为:20%,效果如下图。

图22
11、新建一个图层,用套索工具拉出下图所示的选区,羽化35个像素后填充橙黄色,混合模式改为滤色,效果如下图。

图23
12、把背景图层复制一层,(www.tulaoshi.com)按Ctrl + Shift + ] 置顶,用钢笔把人物部分抠出来,效果如下图。

图24
13、创建曲线调整图层,对RGB、红、蓝进行调TuLaoShi.com整,参数设置如图25,确定后按Ctrl + Alt + G 创建剪贴蒙版,效果如图26。这一步调整人物部分的颜色。
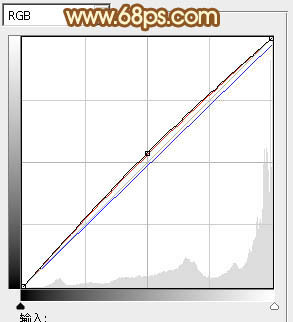
图25

图26
14、创建亮度/对比度调整图层,适当增加对比度,参数设置如图27,确定后按Ctrl + Alt + G 创建剪贴蒙版,效果如图28。
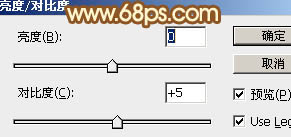
图27

图28
15、创建曲线调整图层,对RGB、蓝、绿进行调整,参数及效果如下图。这一步适当压暗图片。
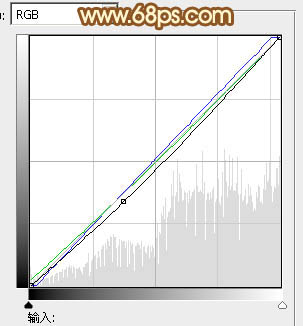
图29

图30
16、新建一个图层,混合模式改为颜色,把前景颜色设置为蓝色,用画笔在天空顶部涂上一些蓝色,再适当降低图层不透明度,效果如下图。

图31
17、新建一个图层,用套索工具拉出下图所示的选区,羽化25个像素后填充橙黄色,混合模式改为滤色,不透明度改为:60%,效果如下图。

图32
最后微调一下颜色和细节,完成最终效果。

来源:http://www.tulaoshi.com/n/20160405/2123337.html
看过《Photoshop给泛白的婚片增加柔美的霞光》的人还看了以下文章 更多>>