今天图老师小编给大家介绍下Photoshop给外景MM加上柔和淡雅色,平时喜欢Photoshop给外景MM加上柔和淡雅色的朋友赶紧收藏起来吧!记得点赞哦~
【 tulaoshi.com - ps调色教程 】
素材图片以黄绿色为主,转为黄褐色只需要把草地颜色转为淡黄色,再适当给图片暗部增加褐色及亮度即可。人物,高光部分可tulaoShi.com以根据需要适当润色。
原图

最终效果
(本文来源于图老师网站,更多请访问http://www.tulaoshi.com)
1、打开素材图片,按Ctrl + J 把背景图层复制一层,简单给人物磨一下皮,方法任选,大致效果如下图。

2、创建可选颜色调整图层,对黄色进行调整,参数及效果如下图。这一步把草地部分的颜色调亮一点。
(本文来源于图老师网站,更多请访问http://www.tulaoshi.com)

3、按Ctrl + J 把当前可选颜色调整图层复制一层,不透明度改为:50%,效果如下图。

4、创建色相/饱和度调整图层,对绿色进行调整,参数及效果如下图。这一步把草地颜色转为淡黄色。


5、按Ctrl + Alt + 2 调出高光选区,新建一个图层填充淡黄色:#DDD3B0,混合模式改为滤tuLaoShi.com色,不透明度改为:30%,效果如下图。这一步适当增加图片高光部分的亮度。

6、创建曲线调整图层,对RGB、红、蓝进行调整,参数设置如图8,效果如图9。这一步适当增加图片的亮度,并给图片暗部增加绿色。


7、创建可选颜色调整图层,对黄色进行调整,参数及效果如下图。这一步同样增加图片黄色亮度。
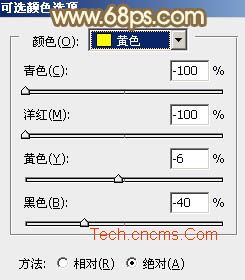

8、创建色彩平衡调整图层,对阴影、中间调、高光进行调整,参数设置如图12 - 14,效果如图15。这一步给图片增加暖色。




9、按Ctrl + Alt + 2 调出高光选区,创建曲线调整图层,对红、绿、蓝进行微调,参数及效果如下图。这一步微调图片高光部分的颜色。
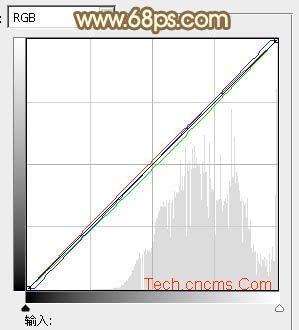

10、创建色彩平衡调整图层,对中间调,高光进行调整,参数设置如图18,19,确定后把图层不透明度改为:60%,效果如图20。这一步给图片增加淡黄色。



11、创建色彩平衡调整图层,对中间调,高光进行调整,参数设置如图21,22,确定后把蒙版填充黑色,用白色画笔把人物脸部及肤色部分擦出来,再把图层不透明度改为:50%,效果如图23。



12、调出当前图层蒙版选区,创建可选颜色调整图tulaoshi.com层,对红,白进行调整,参数设置如图24,25,效果如图26。这两步微调人物肤色颜色。

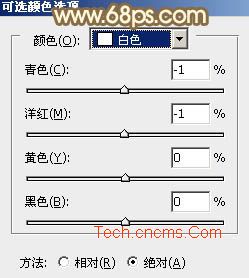

13、新建一个图层,用椭圆选框工具拉出下图所示的椭圆选区,羽化80个像素后填充红褐色:#B05D67,混合模式改为滤色,效果如下图。这一步给图片增加高光。

最后微调一下颜色,再适当把图片柔化处理,完成最终效果。

来源:http://www.tulaoshi.com/n/20160405/2123380.html
看过《Photoshop给外景MM加上柔和淡雅色》的人还看了以下文章 更多>>