今天图老师小编要跟大家分享photoshop发光玻璃字效果教程,精心挑选的教程简单易学,喜欢的朋友一起来学习吧!
【 tulaoshi.com - PS文字特效 】
效果图:

教程开始:
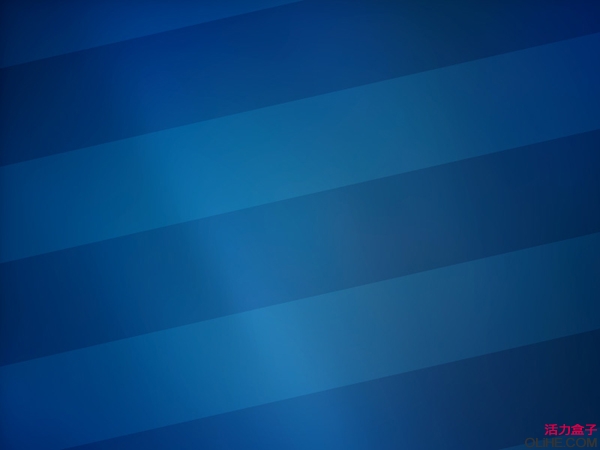
使用Ballpark Weiner字体。直接放置这个文本层,复制它。然后隐藏顶部的文本层。

设置填充的不透明度为0%,开始在底部的文本层上应用这些图层tulaoshi效果。我们使用大量微妙的阴影,不同的混合模式和等高线使这个斜面发光。描边添加了一个很棒的边缘突出。大家要敢于尝试不同的设置和颜色。
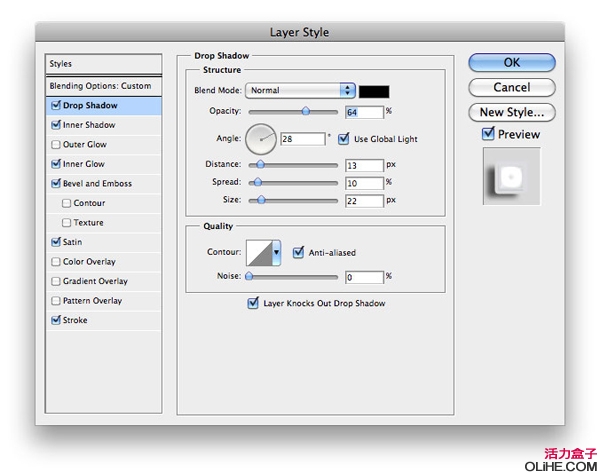
相关教程:
(本文来源于图老师网站,更多请访问http://www.tulaoshi.com)PS制作质感玻璃字
(本文来源于图老师网站,更多请访问http://www.tulaoshi.com)Photoshop打造绚丽的彩色玻璃字
PhotoShop制作质感透明玻璃文字效果教程
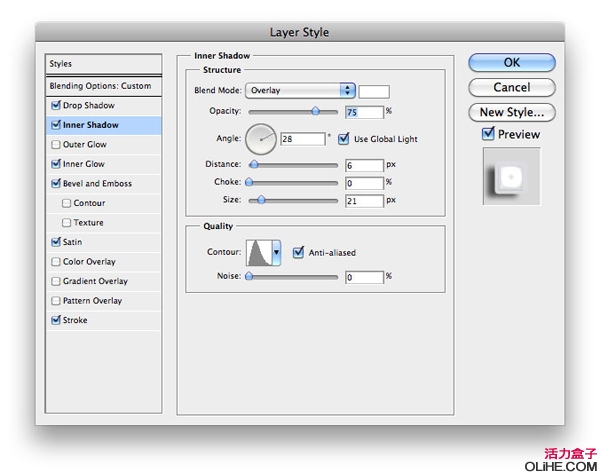
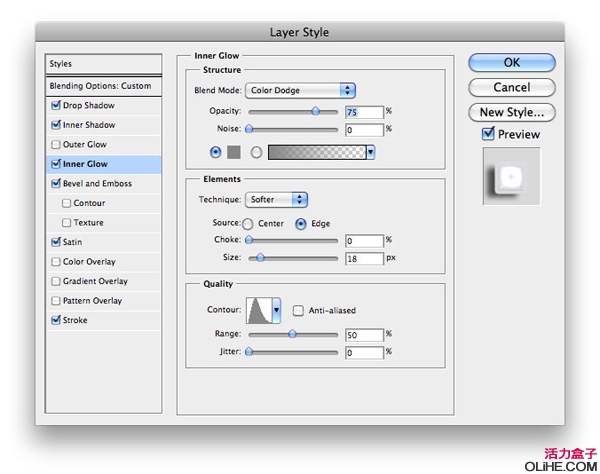
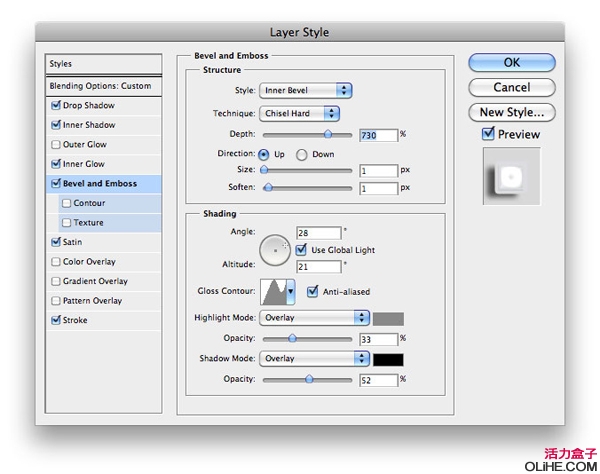
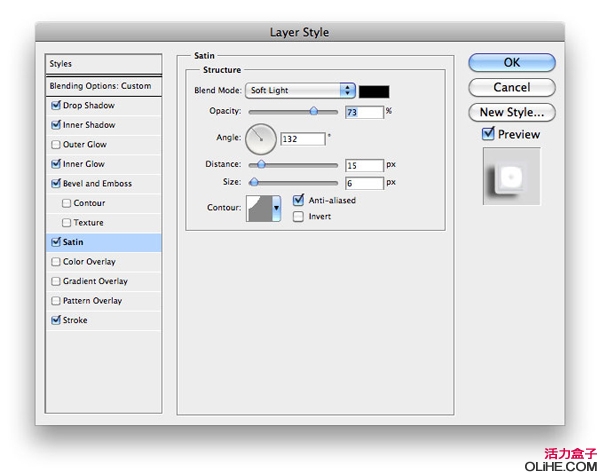
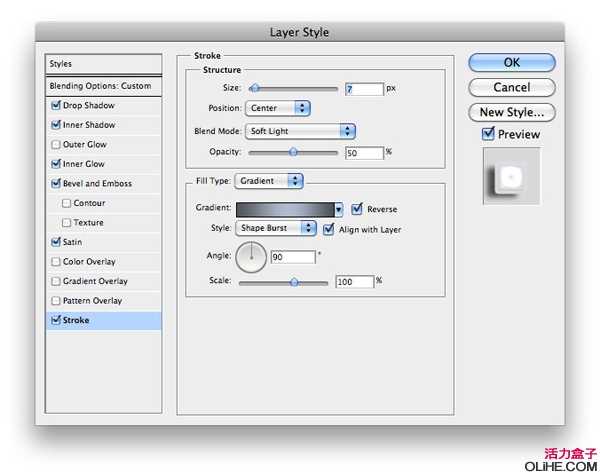

看起来不错。但它还可以更棒。取消隐藏你顶部的文本层,应用接下来的图层效果。在这层创建一个光滑的亮部分和(www.tulaoshi.com)另一个柔软的阴影。注意填充的不透明度这一次,我们只要把它调低到20%。
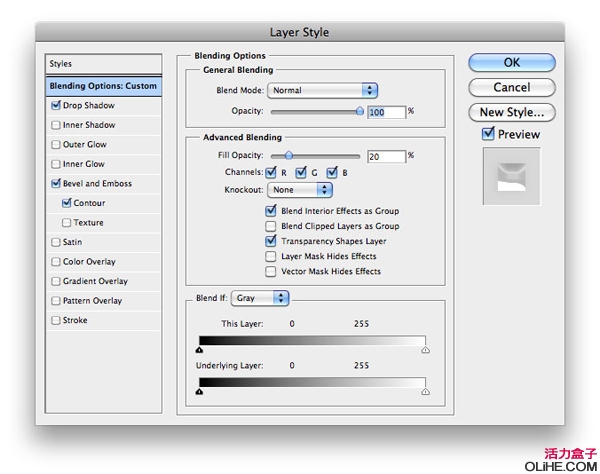
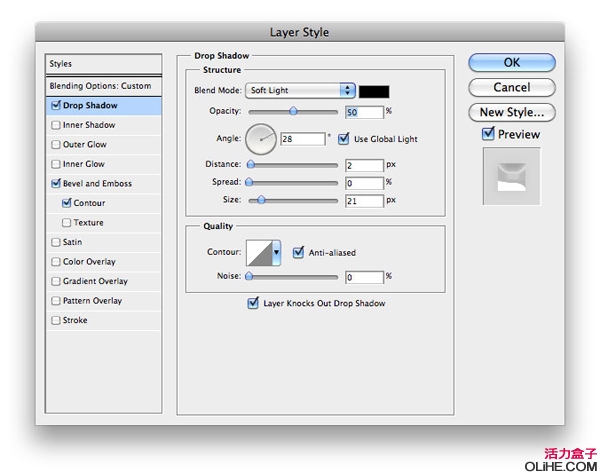
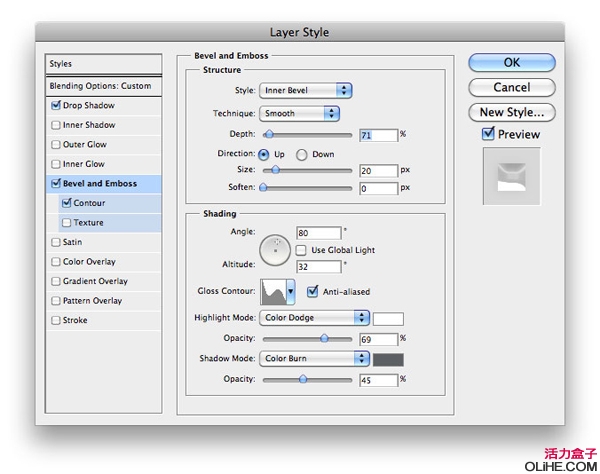
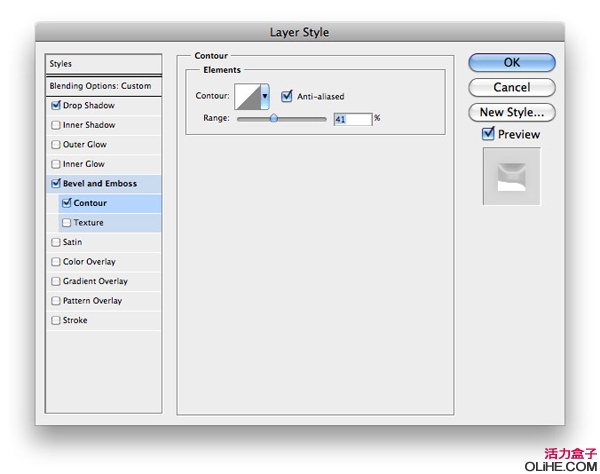

玻璃能在文本上产生很多光线折射效果,会有一些光反射在我们的背景上。为了做到这一点,我们使用一个柔软的笔刷。因此,在文本层的下方创建一个新层,按Ctrl + G组合它。为什么我们要组合这一层?因为我们想改变这组的混合模式为颜色减淡。这是一个快速的解决办法用白色的笔刷描边来减淡透明图层。现在按住 Ctrl键单击其中一个文字层选中它。单击图层面板底部的添加图层蒙板图标,然后按Ctrl +I反转。现在要开始减淡了。使用柔软的白色笔刷,大约45px大小和15%的流量,在玻璃的亮点处做一些温和的描边。如果太亮你可以减低层的不透明度(80%)。看看我得到的效果(隐藏文字层)(这一步大家发挥自己的想象,不一定非的按照上面的方法来做):

完成了~

相关教程:
(本文来源于图老师网站,更多请访问http://www.tulaoshi.com)PS制作质感玻璃字
(本文来源于图老师网站,更多请访问http://www.tulaoshi.com)Photoshop打造绚丽的彩色玻璃字
PhotoShop制作质感透明玻璃文字效果教程
来源:http://www.tulaoshi.com/n/20160405/2123387.html
看过《photoshop发光玻璃字效果教程》的人还看了以下文章 更多>>