给自己一点时间接受自己,爱自己,趁着下午茶的时间来学习图老师推荐的PS制作神秘的绿色光影文字效果详细教程,过去的都会过去,迎接崭新的开始,释放更美好的自己。
【 tulaoshi.com - PS文字特效 】
photoshop 教程中,我将为大家介绍使用photoshop中的图层样式功能配合花草素材的合成制作一款绿色的神秘文字特效

1、首先新建一个图片,大小自由决定,我设置了800*400,然后单击下载字体,使用这个字体在图片中输入文字,如图所示

2、接下来是关键步骤了。执行图层图层样式为文字图层分另添加内阴影、外发光、斜面和浮雕、纹理、颜色叠加这几个图层样式效果。
内阴影:颜色为#287320,不透明度100%,角度120,距离0,阻塞4,大小5,等高线设置为内凹-深。

外发光:混合模式滤色,不透明度40%,颜色#427c0e,扩展100%,大小1,等高线设置为内凹-浅。

斜面和浮雕 :样式浮雕效果、方法平滑、深度399%、大小13、软化3、角度120、高度TuLaoShi.com20,等高线环形。
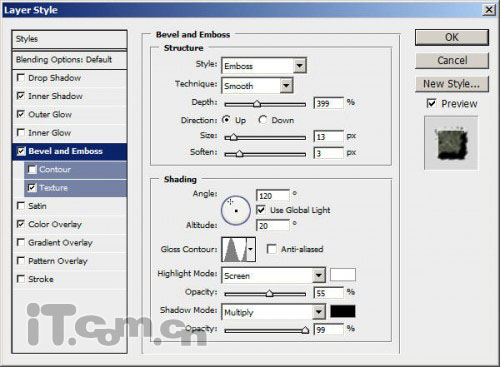
纹理 :图案石头、缩放100、深度67。
(本文来源于图老师网站,更多请访问http://www.tulaoshi.com)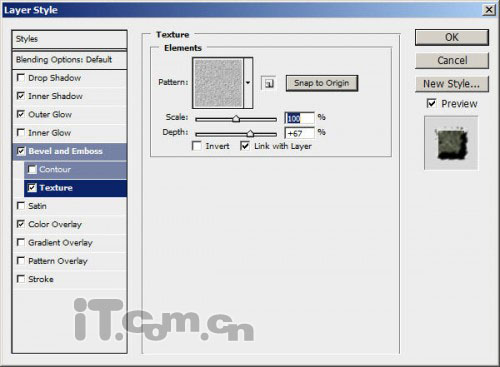
颜色叠加:颜色#ded216、不透明度29。
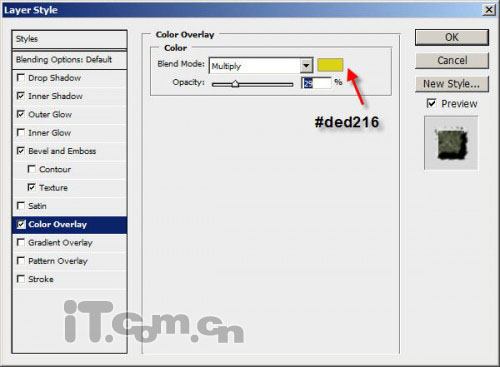
目前为止的效果如图所示。

3、在photoshop中打开竹林素材,然后粘贴到图片中重命名纹理,如图所示

tulaoShi.com 4、选择纹理图层,按下Ctrl+M打开曲线工具,应用以下设置
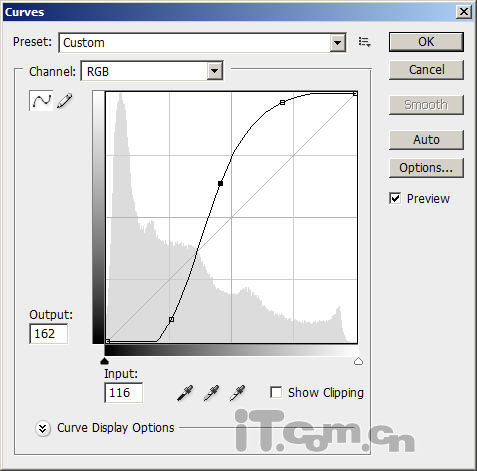
5、按下Ctrl+L键打开色阶调整工具,调整绿通道,如图所示。
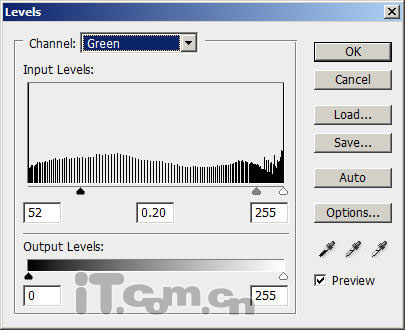
选择RGB通道,并应用下列设置
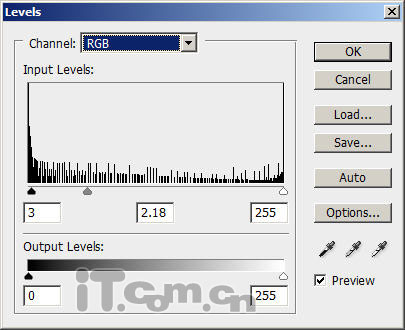
然后设置图层的混合模式为柔光,效果如图所示

6、按下Ctrl+J复制一层, 然后选择滤镜其它最大值。
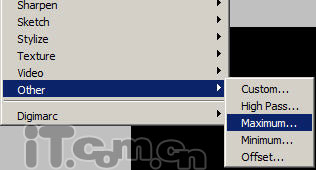
设置半径为25px,如图所示。
(本文来源于图老师网站,更多请访问http://www.tulaoshi.com)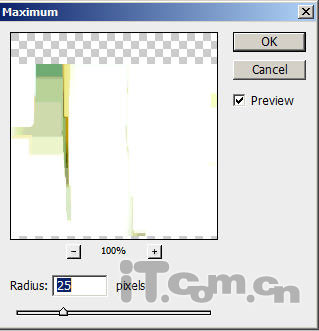
效果如图所示。

7、再复制纹理图层一次,移动到所有图层之上,然后执行滤镜模糊高斯模糊 ,设置半径为10px
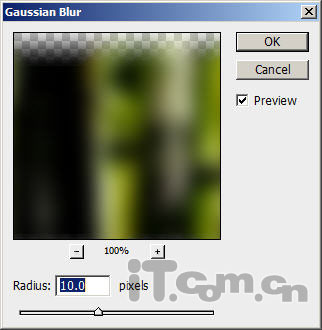
8、再复制纹理图层一次移到顶部,执行滤镜杂色添加杂色,设置数量为103,平均分布,如图所示
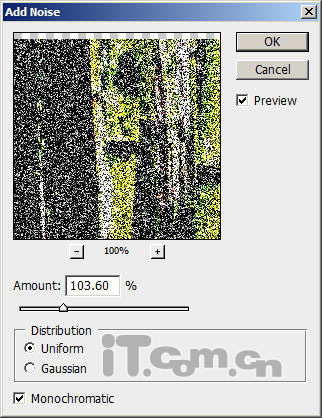
效果如图所示(www.tulaoshi.com):

这就是我制作的最终效果了,完成后我还添加了一些背景纹理,并调整了一下颜色的饱和度。

来源:http://www.tulaoshi.com/n/20160405/2123421.html
看过《PS制作神秘的绿色光影文字效果详细教程》的人还看了以下文章 更多>>