每个人都希望每天都是开心的,不要因为一些琐事扰乱了心情,闲暇的时间怎么打发,关注图老师可以让你学习更多的好东西,下面为大家推荐PS为风景照片调出时尚淡青色调的详细教程,赶紧看过来吧!
【 tulaoshi.com - ps调色教程 】


1、打开photoshop教程原图,复制一层,执行自动色阶

2,为了选出天空,进行计算,如tulaoShi.com图设置,连续计算三次
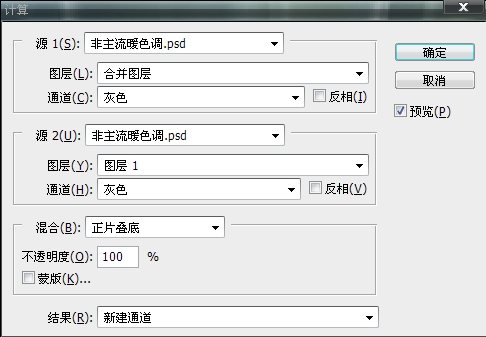
下面的白色部分就是天空选区
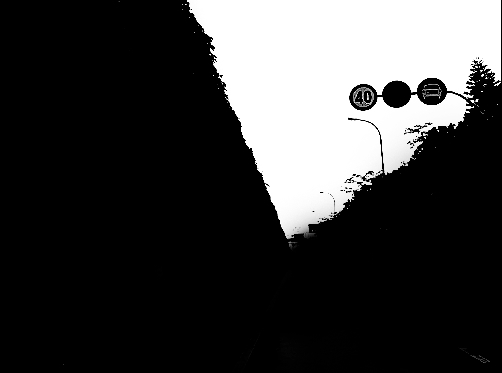
3、打开通道面板,按住ctrl单击Alpha3通道,载入天空选区,用渐变工具由上往下拉出一个青色到白的色彩渐变,用笔刷加上一些白云,效果如图

4、新建纯色图层 #fff5b4,图层模式柔光,不透明度50%,效果如图

5、新建照片滤tulaoshi镜,参数和效果如图
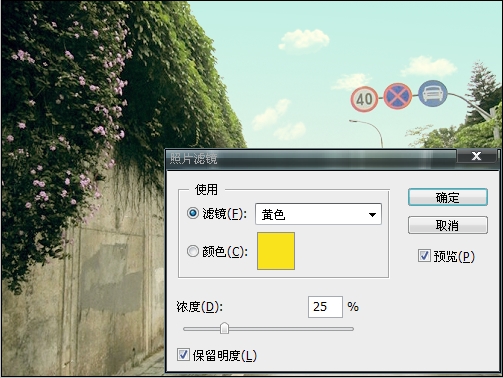
6、新建色彩平衡层,参数和效果如图
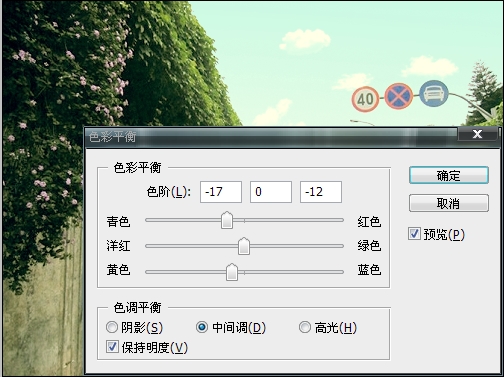
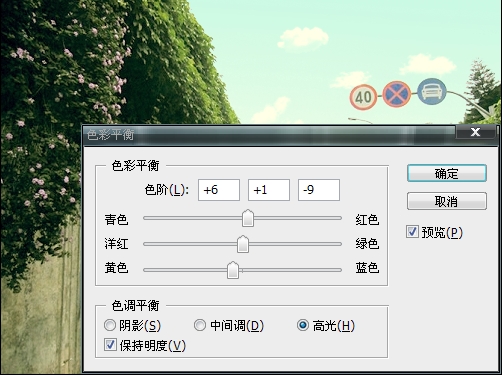
7、新建可选颜色,加强路牌上的红色,以便加强图片色彩对比
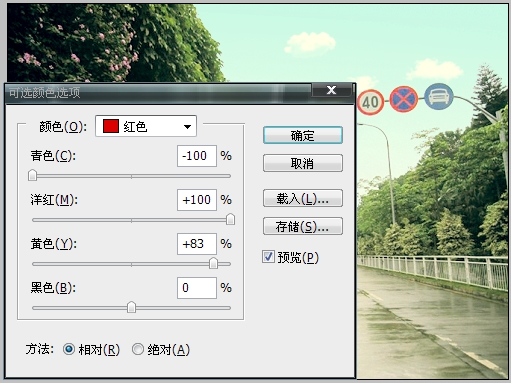
8、在新建色彩平衡层,参数如图
(本文来源于图老师网站,更多请访问http://www.tulaoshi.com)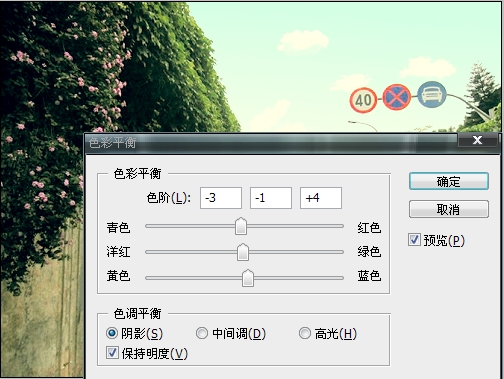
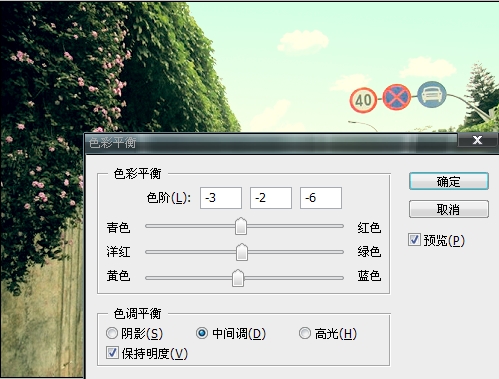
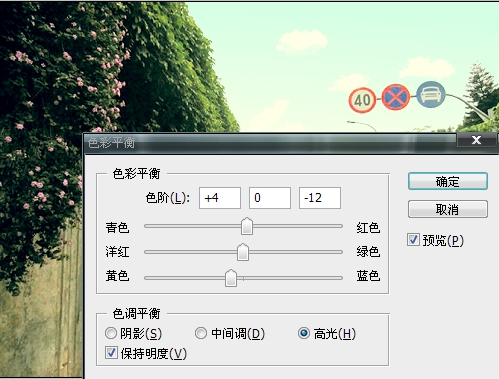
9、按住ctrl+alt+~选取高光,新建照片滤镜
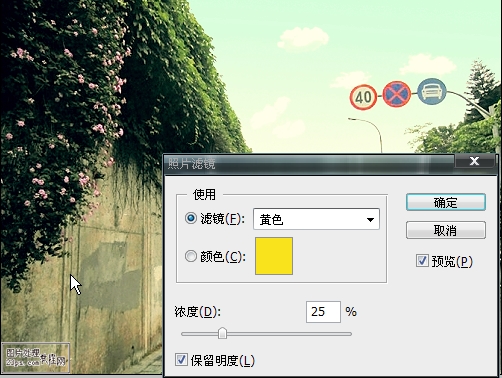
10、盖印图层,适当锐化,完成最终效果
(本文来源于图老师网站,更多请访问http://www.tulaoshi.com)
来源:http://www.tulaoshi.com/n/20160405/2123430.html
看过《PS为风景照片调出时尚淡青色调的详细教程》的人还看了以下文章 更多>>