今天图老师小编要向大家分享个Photoshop制作透明冰冻字教程教程,过程简单易学,相信聪明的你一定能轻松get!
【 tulaoshi.com - PS文字特效 】
利用PS可以制作出(www.tulaoshi.com)各式各样的文字特效应用,最简单的就是利用现成的图层样式进行制作,不过一些特殊的字体还是要通过手动进行调整,本实例以透明的冰冻字的制作来进行讲述。
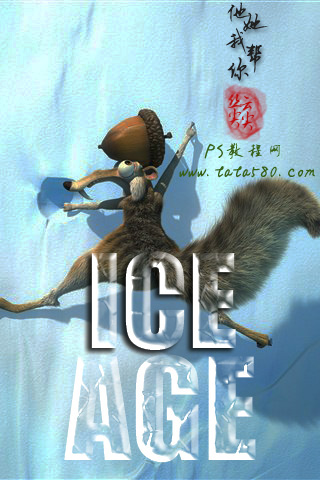
效果图一

效果图二

原图
1、先在PS中打开原图(本教程采用photoshop CS5版本制作),如下图所示:
(本文来源于图老师网站,更多请访问http://www.tulaoshi.com)
2、单击选择横排文字工具,选择字体为Impact,设置大小为90点左右,同时设置前景色为黑色,如下图所示:
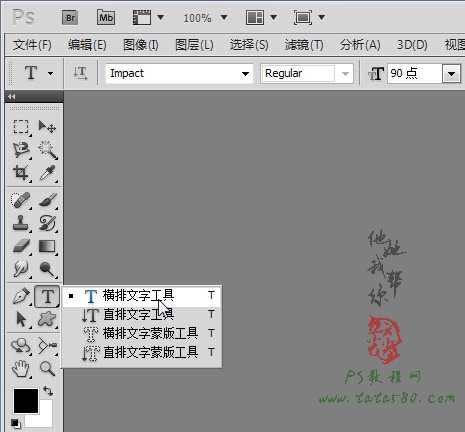
3、在文档窗口中单击,然后输入想要的文字,本例根据原图素材先输入ICE,本原图为冰河世纪的素材图,英文为ICE AGE,如下图所示:
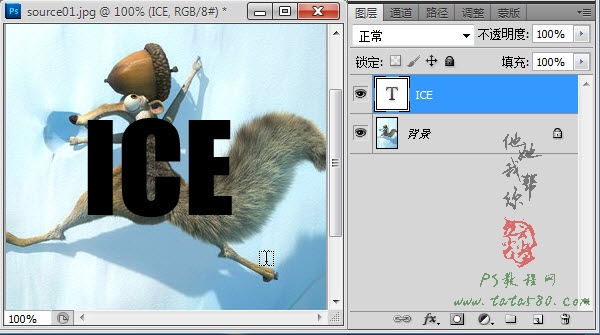
4、单击选择菜单图层-图层样式-投影,如下图所示:
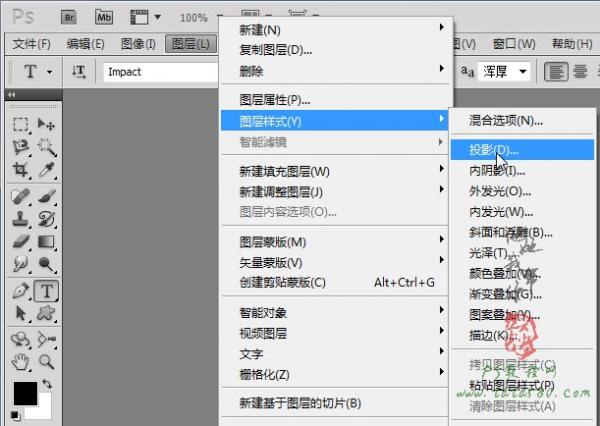
5、在弹出的图层样式窗口中,使用默认的投影参数,如下图所示:
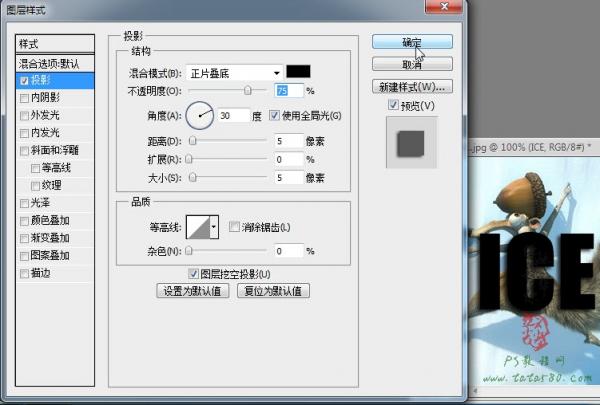
6、单击勾选斜面和浮雕,设Tulaoshi.Com置结构中的深度为250%左右,大小为8,设置阴影中的高光模式为正常,不透明度为100%,阴影模式为正常,不透明度为100%,同时设置阴影颜色为白色,效果如下图所示:
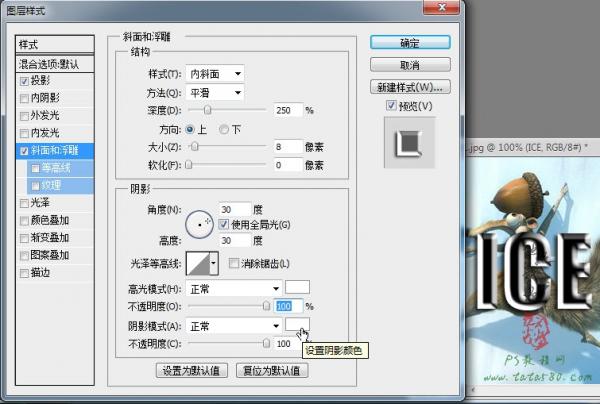
7、单击勾选等高线,设置范围为100%,勾选消除锯齿,效果如下图所示:
(本文来源于图老师网站,更多请访问http://www.tulaoshi.com)
8、单击勾选纹理,设置缩放为120%,深度为30%,单击贴紧原点,效果如下图所示:
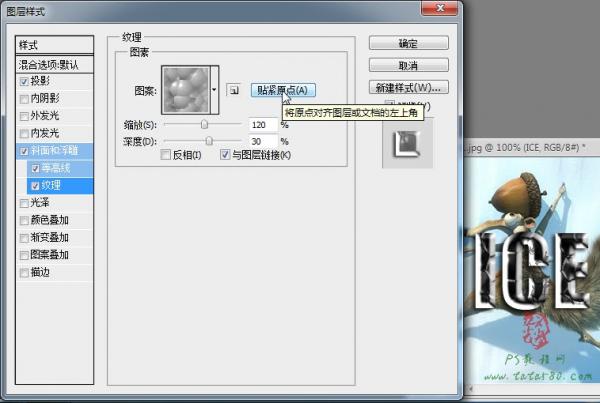
9、最后再单击混合选项:自定,将填充不透明度设置为0%,这样透明的冰冻效果就基本出来了,效果如下图所示:

10、接下来再用文字工具打出另外字体AGE,如下图所示:

11、单击选中ICE图层,单击右键选择拷贝图层模式,如下图所示:
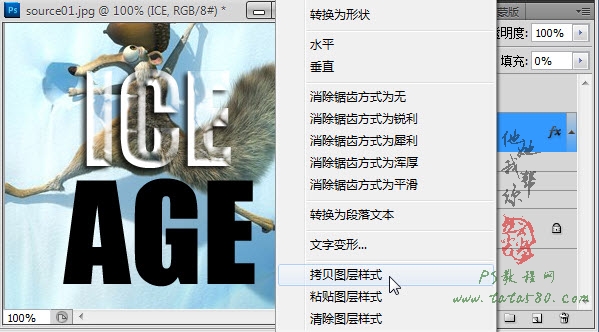
12、再单击选择AGE图层,单击右键选择粘贴图层样式,如下图所示:
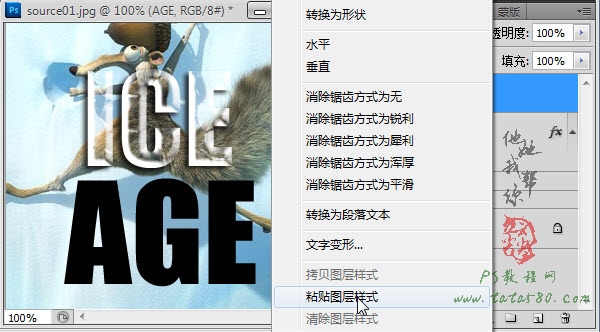
13、这样图层样式就会复制给AGE图层,效果如下图所示:

14、接下TuLaoShi.com来可以调整一下整体画面的亮度及对比度,单击图层面板下方的创建新的填充和调整图层按钮,选择亮度/对比度选项,如下图所示:

15、在弹出的亮度/对比度调整窗口中,适当降低亮度,这样可以让冰冻字清晰一些,同时适当升高对比度,具体要依据图样为准,本例设置如下图所示:

16、最后可以按住Ctrl键将AGE和ICE两个图层一起选中,然后利用移动工具适当调整位置,效果如下图所示:

17、另外补充一点,在设置斜面和浮雕效果时,改变阴影模式后的阴影颜色可以达到不同的字体效果,这里将阴影设置为淡蓝色,效果如下图所示:

18、通过改变斜面和浮雕中的阴影颜色后的效果如下图所示,具体的变化可根据实际需要进行变动。

来源:http://www.tulaoshi.com/n/20160405/2123446.html
看过《Photoshop制作透明冰冻字教程》的人还看了以下文章 更多>>