每个人都希望每天都是开心的,不要因为一些琐事扰乱了心情,闲暇的时间怎么打发,关注图老师可以让你学习更多的好东西,下面为大家推荐Photoshop给美女照片加上甜美的橙红色,赶紧看过来吧!
【 tulaoshi.com - ps调色教程 】

图片有点偏暗,颜色有点杂乱。处理的时候需要把图片的颜色调出统一或相近的颜色,这样画面就会干净很多。主色可以按自己喜欢选择。
原图

photoshop教程最终效果

1、打开素材图片,创建可选颜色调整图层,对黄、绿、白、中性、黑进行调整,参数设置如图(图老师整理)1 - 5,效果如图6。这一步把图片的主色转为橙红色。
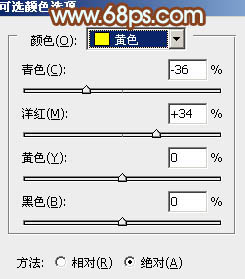
图1

图2

图3

图4
(本文来源于图老师网站,更多请访问http://www.tulaoshi.com)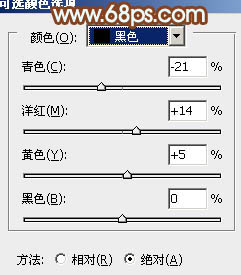
图5

图6
2、按Ctrl + Alt + 2 调出高光选区,按Ctrl + Shift + I 反选,新建一Tulaoshi.com个图层填充红褐色:#713825,混合模式改为滤色,不透明度改为:80%,效果如下图。这一步适当增加暗部亮度。

图7
3、创建色彩平衡调整图层,对阴影、中间调、高光进行调整,参数设置如图8 - 10,效果如图11。这一步主要给图片的高光部分增加淡青色。

图8

图9
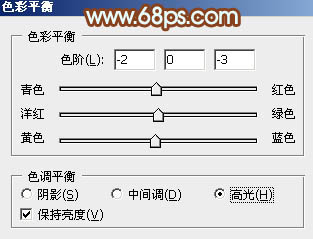
图10

图11
4、创建可选颜色调整图层,对红、黄、绿、青、白进行调整,参数设置如图12 - 16,效果如图17。这一步给图片增加橙红色。

图12
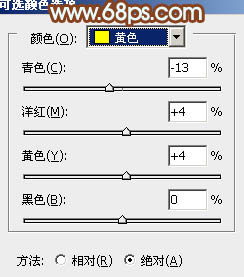
图13
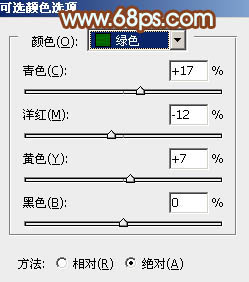
图14
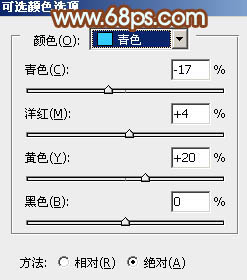
图15

图16

图17
5、创建色彩平衡调整图层,对阴影,高光进行调整,参数设置如图18,19,效果如图20。这一步给图片的高光部分增加淡红色。
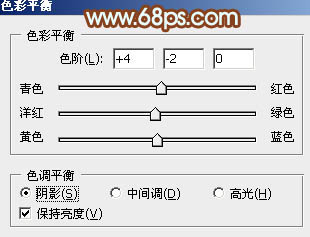
图18
(本文来源于图老师网站,更多请访问http://www.tulaoshi.com)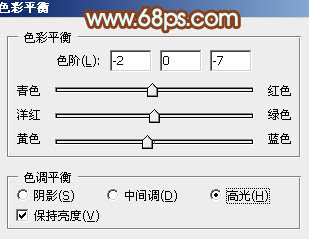
图19

图20
6、把背景图层复制一层,按Ctrl + Shift + ] 置顶,按住Alt键添加图层蒙版,用白色画笔把人物部分擦出来,效果如下图。

图21
7、新建一个图层,按Ctrl + Alt + G 创建剪贴蒙版,然后在当前图层下面创建曲线调整图层,对RGB、红、蓝进行调整,参数及效果如下图。这一步把人物部分调红润。

图22
www.tulaoshi.com
图23
8、创建可选颜色调整图层,对红、黄、白进行调整,参数设置如图24 - 26,效果如图27。这一步给人物肤色高光部分增加淡黄色。

图24
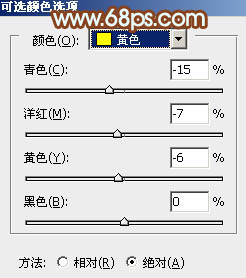
图25

图26

图27
9、创建色彩平衡调整图层,对中间调,高光进行调整,参数设置如图28,29,效果如图30。这一步给人物部分增加橙黄色。
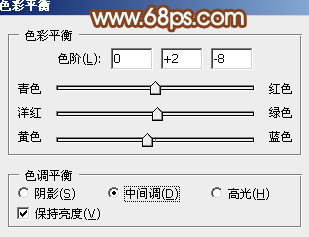
图28
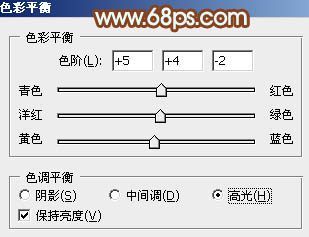
图29

图30
10、创建可选颜色调整图层,对红,白进行调整,参数设置如图31,32,效果如图33。这一步微调人物肤色。

图31

图32

图33
11、在图层的最上面新建一个图层,按Ctrl + Alt + Shift + E 盖印图层,简单给人物磨一下皮,方法任选,大致效果如下图。

图34
12、创建色彩平衡调整图层,对阴影,高光进行调整,参数设置如图35,36,效果如图37。这一步主要给图片的高光部分增加淡青色。tulaoShi.com
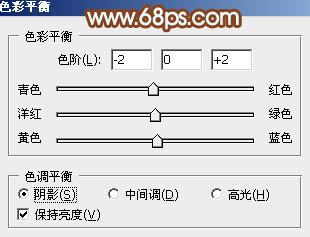
图35

图36

图37
13、用套索工具把人物嘴唇选取出来,创建色彩平衡调整图层,稍微调红润一点。然后再给图片增加一些高光,效果如下图。

图38
14、创建可选颜色调整图层,对黄,白进行调整,参数设置如图39,40,效果如图41。这一步微调图片高光部分的颜色。

图39

图40

图41
最后微调一下细节,完成最(www.tulaoshi.com)终效果。

来源:http://www.tulaoshi.com/n/20160405/2123558.html
看过《Photoshop给美女照片加上甜美的橙红色》的人还看了以下文章 更多>>