关注图老师电脑网络栏目可以让大家能更好的了解电脑,知道有关于电脑的更多有趣教程,今天给大家分享Photoshop鼠绘漂亮的金发美女模特教程,希望对大家能有一点小小的帮助。
【 tulaoshi.com - ps鼠绘 】
先看一下最终效果:

1、也是废话,大概画一下自己想画的东西,顺便把颜色随便定一定,这时候我不喜欢用太艳丽的色彩。 很多朋友都是上来就直接拿色块上往画布上面抹,但是我个人不赞成这种做法。对于新手来说,应该是先塑形,再考虑色彩之类的事情。大概做个造型,用鼠标勾一下线。(鼠标勾的,线条很渣,自己大概知道是什么就可以了。)

2、大概定一下色,用大角画笔把背景抹几下。背景应该是第一个确定颜色的,方便确定画面的整体色彩。不然等画完之后,再来补背景的话,就很容易出现色差。

3、新建图层,为头发大致上色。把头发和身体的色彩可以分开。多余的部分可以轻易地用橡皮擦去,缺少的部分可以用画笔补上。上色的时候在色板上多选几次,让颜色更加丰富。如果需要相同和相近的色彩,直接用滴管工具吸之。

4、选一个中和一点的色彩,90%不透明度背后画笔,把空隙的地方填上。

5、最烦人又不得不做的一步,新建一个图层,调节图层有限手顺,放到头发下面。用柔角画笔先均匀地抹上一层颜色,然后根据高光和暗色的不同,抹上不同的颜色,如果不想画面显得太平,这时候最好先不要用到减淡和加深工具。

6、现在有4个图层了。
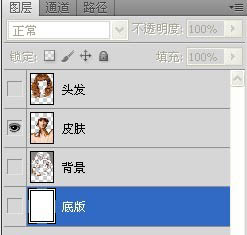
7、在画皮肤的时候,需要注意一下边缘。边缘和头发交界的地方,在皮肤上也画上一层,那样会显得有层次感。多余的部分可以擦掉,之后要细画头发,这个边缘就是底色了。很重要。

8、在皮肤图层用涂抹工具进行适当涂抹,顺便轻微地修一下形。
如果你在画皮肤的时候,只画皮肤,那样就会让头发觉得是悬空而起,而不是在贴在皮肤上或者靠近皮肤的位置。如果在画皮肤的图层,将二者的边缘部分,再轻微地描一下边缘,这样就可以作为头发的阴影或者作为头发的一个层。因为人类的头发是立体的,它不像一块布一样披着,所以在决定层次的时候,需要多明暗、多渐进、多层次、多色彩。

9、细节处理,眼睛开始只是随便用很大的画笔随便勾了一下,确定的颜色和明暗。现在开始处理一下它。 先用柔角画笔,画一个圆,再用比较深的颜色,画出瞳孔。眼球是一个球体,高光的部分,用白色柔角画笔60%不透明度点出。其它部分用减淡工具高光50%透明度进行减淡。需要加深的地方用加深工具50%透明度进行加深。 眼白部分用20%-30%减淡中间调进行调亮,让眼球看起来真实一些。另一只眼睛如法炮制。
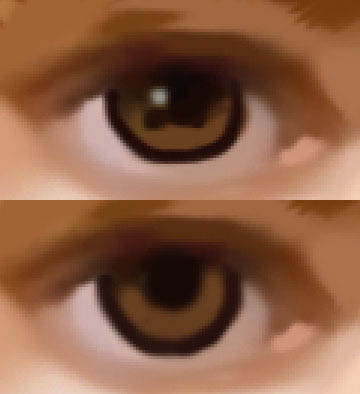
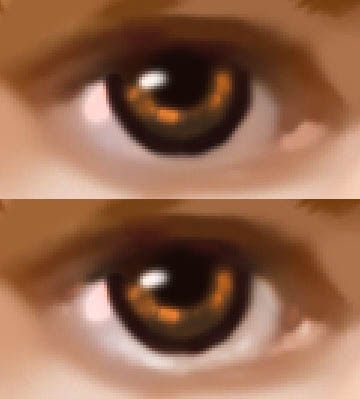
10、先用套锁工具,圈顶需要模糊的部分,然后用高斯模糊对图片进行磨皮,边缘部分使用涂抹工具进行涂抹软化边缘。 这样皮肤看起来更逼真。 使用正常属性50%强度的涂抹工具进行修形,让线条看起来更流畅。

11、磨皮办法如图所示,用套锁先圈好,执行高斯模糊,这样皮肤就会光滑很多。但是一次不要选择过大面积的皮肤,会把不需要模糊的部分也一起模糊的。 执行模糊之后,会留下一个模糊的边缘,用涂抹工具进行涂抹。 另外就是TuLaoShi.com要进行修形和推色,在颧骨比较高的地方,用减淡工具打上高光。
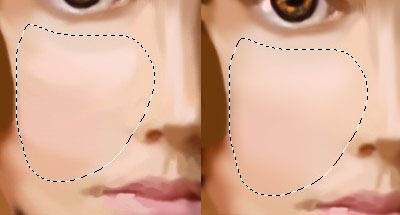
12、要画鼻子,就首先得了解鼻子的结构。 如图,光线是从左边来的,那么,鼻梁就会形成明暗两个面。但它也不是平的,有暗的地方,就有受光强而形成反光的地方特别亮。这样的鼻子会看上去立体很多,当然,画比较塌的鼻子除外。 在鼻尖的部分有一个整个鼻子最亮的地方,是高光,在这个高光下面,就是鼻孔,它的色彩是比较暗的,朝天鼻除外。 掌握好了受光原则,画鼻子就不难。 该暗的地方用加深,该亮的地方用减淡,那样立体感就出来了。

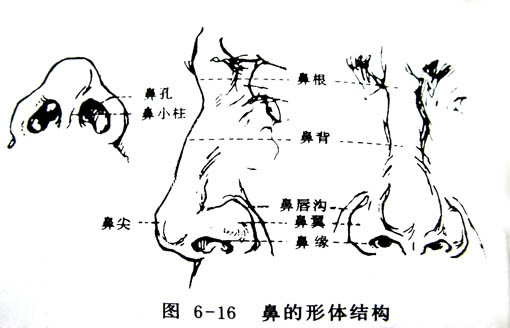


13、磨皮完毕,复制皮肤图层备用。 复制头发图层,开始处理头发。 处理头发是最困难而且最麻烦的一个过程,需要大量的时间和耐心还有细心。

14、大致购勒一下头发的走向。

15、用CTRL+ALT复制几根线,然后使用大柔角涂抹工具进行大概的涂抹。

16、继续加线,使用比较小的柔角画笔,继续涂抹。 在CTRL+ALT的时候,用CTRL+T大概改变钢笔的长短以及弯曲度,不要让这东西密密麻麻地排得一模一样。
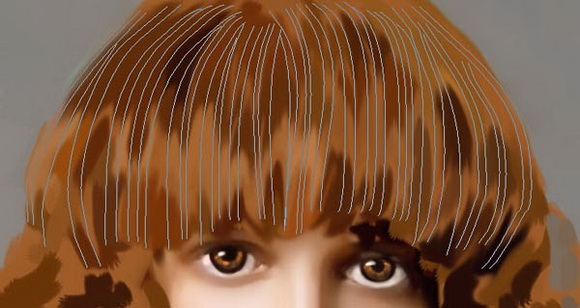
17、大概效果就是这样子了,这个就是头发大概的底了。现在稍微出了一点点层次感,但是很多地方都还是显得太平,得慢慢地处理。由于人物是卷发,所以把直发的部分和卷发的部分是分开来绘制的。头发的走向不一样,不可以一致往下抹

18、大概勾线

19、这个要稍微费一点时间,拖动钢笔。细节的部分还需要用钢笔仔细画画,我只大概弄了一下。

20、涂抹之后的大概小效果,我观察了一下,右边的卷发色彩太少,现在应该先处理右边的卷发。而且头发的层次感很差。

21、利用减淡工具和加深工具,再次进行描边。头发大概的走向就出来了。

22、用钢笔在画面上点着玩,历史记录太多,也回不去了。把我画的刘海的路径搞得惨不忍睹,可是这一步又要用到 没办法了,重画。突然感觉好无力,1点了,1点半了快,我睡觉了。我还真是,一直在悲剧,从未被超www.tulaoshi.com越。

23、适当地加深、减淡、然后模糊一下。用柔角画笔描一下边。

24、为头发稍微添加一点高光,使用柔角画笔50%透明度描边。用正片叠底描暗部,用滤色描亮部,然后用柔角画笔的减淡中间调工具50%透明度,从整体来调整一下卷发的明暗。
(本文来源于图老师网站,更多请访问http://www.tulaoshi.com/psshuhuijiaocheng/)
25、会让人精疲力尽的一步。小心地用橡皮擦掉一些多余的部分,用液化工具推动头发的大小进行修形。擦完之后用涂抹画笔进行小心地涂抹,新建图层,画几根发丝,降低不透明度,高斯模糊。几层头发,利用路径,再次进行描边,画笔修细节,继续模糊、涂抹、修细节。新建图层混合模式颜色减淡,填充黑色,白色柔角画笔20%流量20%不透明画高光。新建图层调节曲线。复制图层调节,柔角中间调不透明度40%减淡工具调节高光。


26、利用通道为图层调色,另外通过蓝通道发现磨皮不完整的部分,再此进行高斯模糊磨皮。

27、钢笔工具画一下睫毛,适当拖动。新建图层,根据需要,使用画笔描边子路径,颜色过浓的用低不透明度橡皮适当擦拭。
(本文来源于图老师网站,更多请访问http://www.tulaoshi.com/psshuhuijiaocheng/)

注:更多精彩教程请关注图老师photoshop教程栏目,图老师PS群:339853166欢迎你的加入
来源:http://www.tulaoshi.com/n/20160405/2123572.html
看过《Photoshop鼠绘漂亮的金发美女模特》的人还看了以下文章 更多>>