下面图老师小编跟大家分享PS打造流动的咖啡效果文字,一起来学习下过程究竟如何进行吧!喜欢就赶紧收藏起来哦~
【 tulaoshi.com - PS文字特效 】
教程向图老师的朋友们介绍利用PS打造流动的咖啡效果文字效果。教程的文字效果的制作用到了通道。大致的过程:先调出文字的选区,在通道面板新建一个通道后填充白色,在保持选区的状态下执行几次模糊操作。然后回到图层面板用光照滤镜来加载通道的选区,即可看到漂亮的浮雕效果。教程难度不大,适合初中级 PS学习者学习。最终效果
(本文来源于图老师网站,更多请访问http://www.tulaoshi.com)
让我们一起来学习制作过程:
一、首先创建一个500x500的图像,背景色用深色,然后用浅颜色写上些字,并将文字层栅格化(图层-栅格化-文字)。

二、在图层面板按住Ctrl键单击文字图层以选中文字,切换到通道面板,单击下方的 按钮,将选区保存为通道。
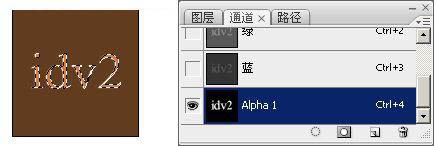
三、激活刚刚保存的 Alpha 1 通道,保持文字部分的选中状态,执行滤镜-模糊-高斯模糊若干次,第一次模糊半径为9px,第二次模糊半径6px,第三次3px,第四次1px。这样做的目的是要产生文字体到背景色的平滑过渡。

四、现在选区的边缘会出现好多锯齿,按下键盘的 Ctrl-Alt-I 反转选区,然后按 Del 键以删除锯齿边缘。放大看看,边缘光tulaoshi滑很多了。
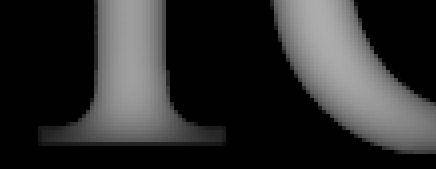
五、然后按 Ctrl-~ 键返回RGB通道,确保选择的图层是文字图层,执行滤镜-渲染-光照效果。设置材质通道(Texture Channel)为刚才的Alpha 1通道,再随意调节灯光到你想要的效果,确定即可。
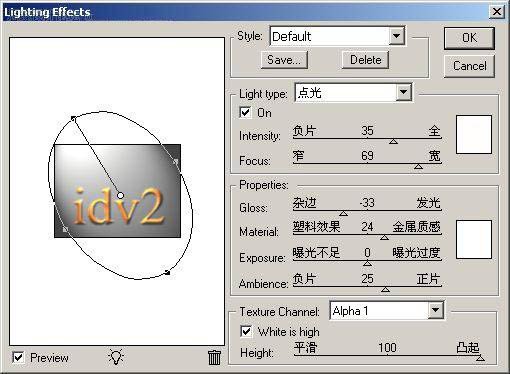
六、执行结果的某些部分看起来不光滑,可以锁定文字图层的透明像素(图层面板上方的 按钮),执行几次半径较小的高斯模糊即可。
(本文来源于图老师网站,更多请访问http://www.tulaoshi.com)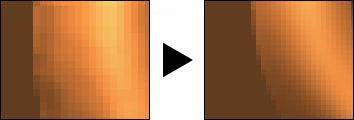
七、最后右键单击文字图层选择混合选项,为其添加投影效果即可。

来源:http://www.tulaoshi.com/n/20160405/2123606.html
看过《PS打造流动的咖啡效果文字》的人还看了以下文章 更多>>
如果您有什么好的建议或者疑问,可以联系我们。 商务合作QQ:3272218541;3282258740。商务合作微信:13319608704;13319603564。
加好友请备注机构名称。让我们一起学习、一起进步tulaoshi.com 版权所有 © 2019 All Rights Reserved. 湘ICP备19009391号-3

微信公众号
