下面图老师小编跟大家分享一个简单易学的Photoshop给草地婚片加上淡美的温馨暖褐色教程,get新技能是需要行动的,喜欢的朋友赶紧收藏起来学习下吧!
【 tulaoshi.com - ps调色教程 】

图片的暗部区域较多,比较适合褐色调。处理的时候只需要简单调出主色,并把暗部调成所需的褐色,再简单美化人物,渲染高光及补色即可。
原图

photoshop教程最终效果

1、打开素材图片,创建可选颜色调整图层,对黄、绿、青、中性、黑进行调整,参数设置如图1 - 5,效果如图6。这一步把图片的主色转为黄褐色。
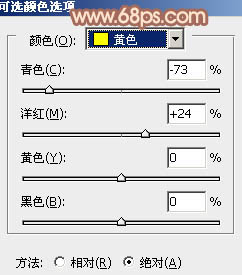
图1
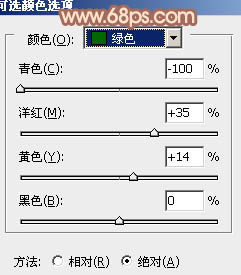
图2
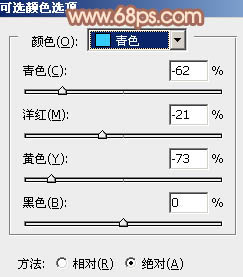
图3
相关教程:
Photoshop打造古典黄褐色海景婚片
Photoshop给外景美女加tulaoshi.com上淡黄回忆色技巧
Photoshop打造室内人像照片流行的黄褐色
Photoshop打造淡调灰绿色韩系美女照片技巧
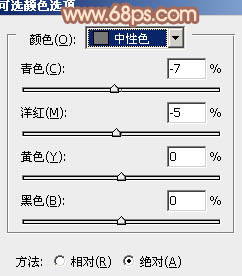
图老师 图4
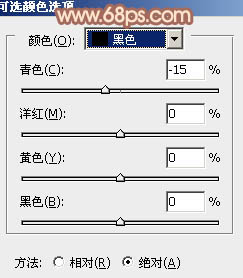
图5
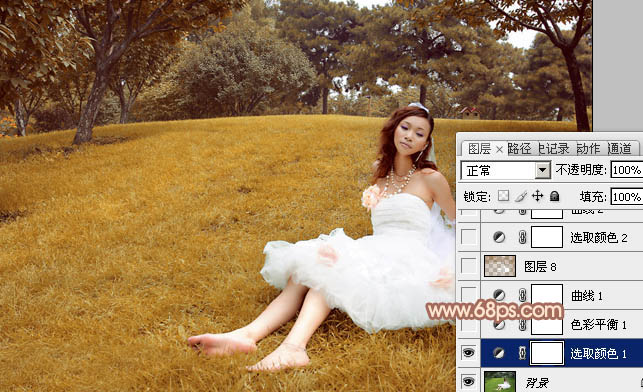
图6
2、创建色彩平衡调整图层,对阴影、中间调、高光进行调整,参数设置如图7 - 9,效果如图10。这一步主要给图片的高光部分增加淡黄色。
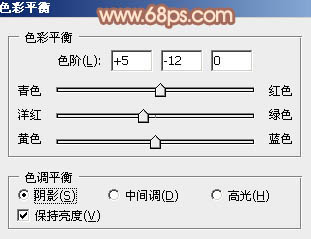
图7
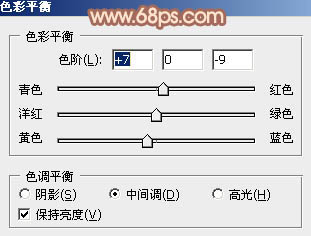
图8
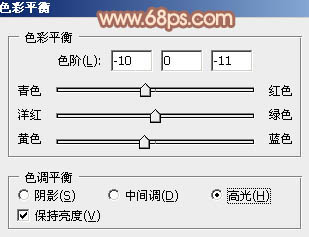
图9
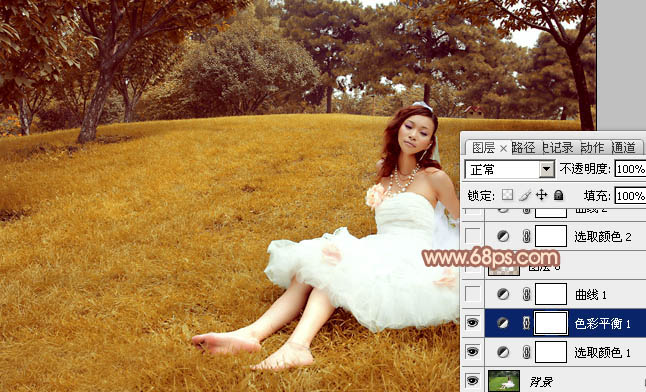
图10
3、创建曲线调整图层,对RGB,红进行调整,参数设置如图11,效果如图12。这一步稍微给图片增加亮度和红色。
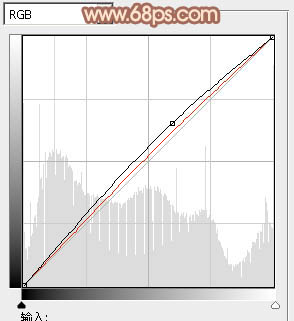
图11
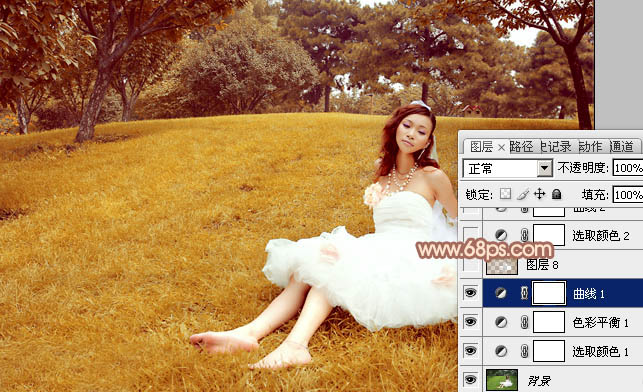
图12
4、按Ctrl + Alt + 2调出高光选区,按Ctrl + Shift + I 反选,新建一个图层填充黄褐色:#92680A,混合模式改为滤色,效果如下图。这一步适当提亮暗部亮度,并给暗部增加褐色。

图13
5、创建可选颜色调整图层,对红、黄、黑进行调整,参数设置如图14 - 16,效果如图17。这一步给图片增加橙红色。
(本文来源于图老师网站,更多请访问http://www.tulaoshi.com)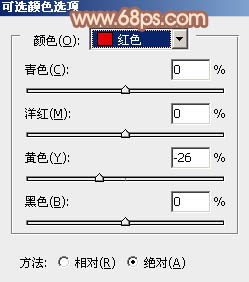
图14
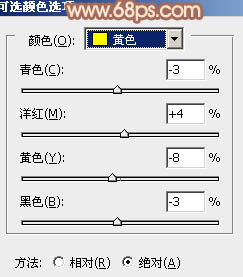
图15

图16

图17
6、创建色彩平衡调整图层,对阴影,中间调进行调整,参数设置如图18,19,效果如图20。这一步给图片的暗部增www.tulaoshi.com加黄褐色。
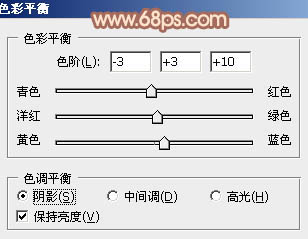
图18
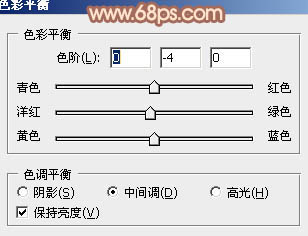
图19

图20
7、创建可选颜色调整图层,对红,黑进行调整,参数设置如图21,22,效果如图23。这一步微调图片的暖色及暗部颜色。
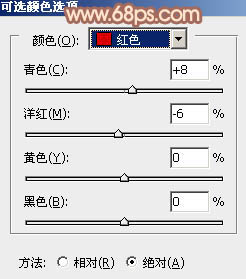
图21
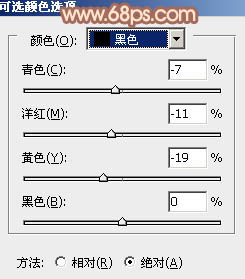
图22
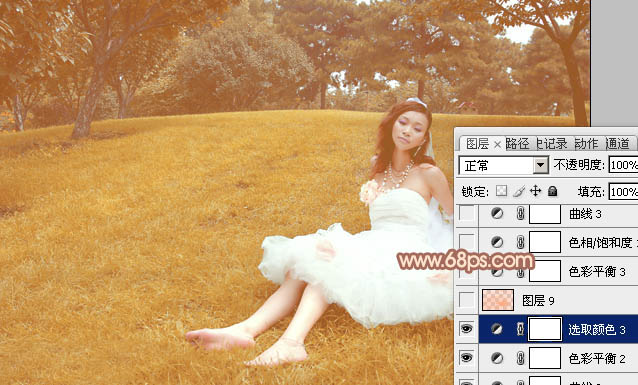
图23
8、按Ctrl + Alt + 2 调出高光选区,新建一个图层填充淡红色:#F9AE85,混合模式改为滤色,不透明度改为:30%图老师,如下图。这一步适当增加图片高光部分的亮度。

图24
9、创建色彩平衡调整图层,对中间调,高光进行调整,参数设置如图25,26,效果如图27。这一步适当加强图片的暖色。
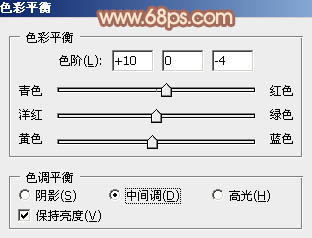
图25
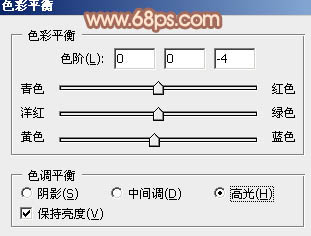
图26

图27
10、创建色相/饱和度调整图层,对红色进行调整,适当减少红色的饱和度,参数及效果如下图。
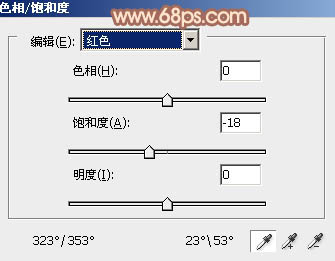
图28

图29
11、创建曲线调整图层,对红、绿、蓝进行调整,参数设置如图30 - 32,效果如图33。这一步给图片增加红褐色。
(本文来源于图老师网站,更多请访问http://www.tulaoshi.com)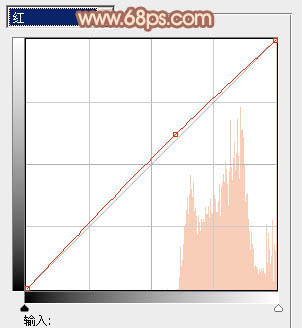
图30
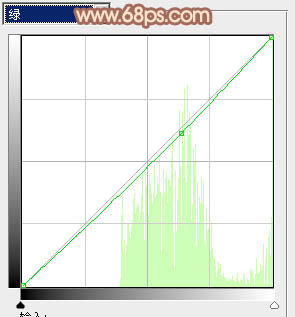
图31
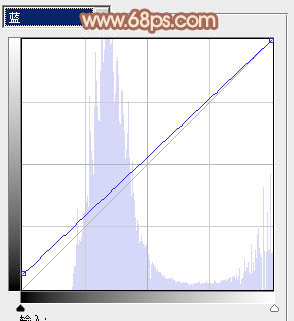
图32

图33
tulaoshi12、创建色彩平衡调整图层,对阴影,中间调进行调整,参数设置如图34,35,效果如图36。这一步微调图片的主色。
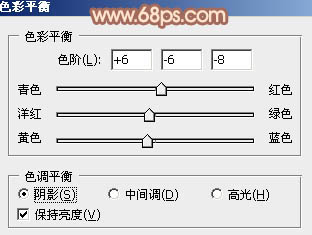
图34
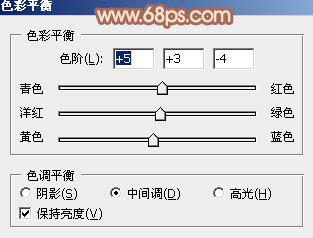
图35

图36
13、新建一个图层,用椭圆选框工具拉出下图所示的椭圆选区,羽化150个像素后填充蓝色:#1140C2,混合模式改为滤色,不透明度改为:40%,效果如下图。

图37
14、同上的方法加强中间的高光部分,效果如下图。

图38
最后微调一下颜色和细节,完成最终效果。

相关教程:
Photoshop打造古典黄褐色海景婚片
Photoshop给外景美女加上淡黄回忆色技巧
Photoshop打造室内人像照片流行的黄褐色
Photoshop打造淡调灰绿色韩系美女照片技巧
来源:http://www.tulaoshi.com/n/20160405/2123665.html
看过《Photoshop给草地婚片加上淡美的温馨暖褐色》的人还看了以下文章 更多>>