今天给大家分享的是由图老师小编精心为您推荐的Photoshop制用水滴字教程,喜欢的朋友可以分享一下,也算是给小编一份支持,大家都不容易啊!
【 tulaoshi.com - PS文字特效 】
最终效果图
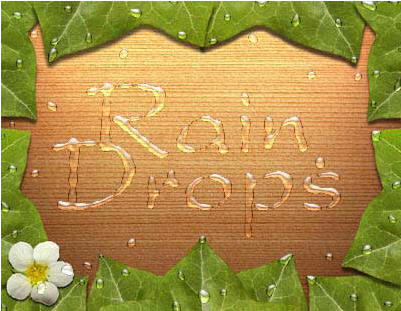
1、建议采用以下字体和文档规格。该技术采用了一些基于像素的滤镜和基于点的文字,所以这些规格对于重现效果是很重要的。图像规格:1117 x 865 像素(266 dpi),RGB 颜色。字体规格:Present,常规,60 点。
2、现在,选择图层新建图层并点按好,或点按图层调板底部的创建新的图层图标。这将创建图层 1。按 (D) 键盘键设置默认颜色,此时前景色色板将变成黑色,按 (B) 键盘键激活画笔工具,然后在上方的选项栏中进行如下设置:19 像素的硬边画笔、正常模式、 100% 不透明度。tulaoshi
3、现在在图层 1中画一个小黑点并在画的时候稍微摆动一下画笔。我们将利用这个初始形状构建图层 样式。 按 (Z) 键盘键激活缩放工具并点按您画的水滴进行放大,这样可以看得更清楚。
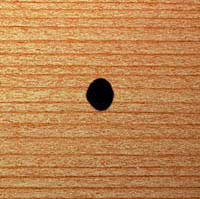
4、在图层调板中两次点按图层 1缩览图,打开图层样式对话框。 向下找到高级混合部分,将填充不透明度更改为 3%。这会减少填充像素的不透明度,但保持图层中所绘制的形状。注注注注意意意意::该步骤会使您在图层 1中绘制的黑色几近于消失。
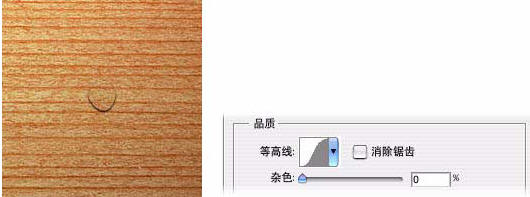
5、在对话框左侧的效果列表中点按投影名称(不是复选框)。 在右侧的投影部分,设置不透明度为 100%,将距离更改为 1 像素,大小更改为 1 像素。在品质部分,点按等高线曲线缩览图右侧的向下小箭头并选择高斯曲线。这是一条看起来像平滑的倾斜的 (S) 字母的曲线。
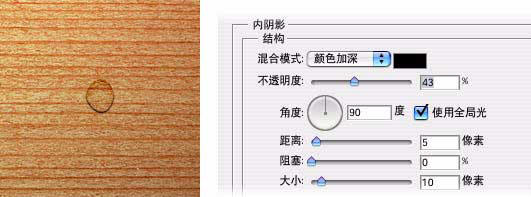
6、在对话框左侧的效果列表中点按内阴影名称。在结构部分,将混合模式设置为颜色加深,不透明度设置为 43%,大小设置为 10 像素。
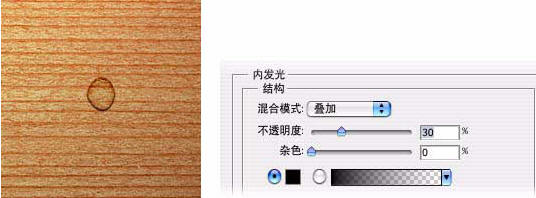
7、在对话框左侧的效果列表中点按内发光名称。在结构部分,将混合模式设置为叠加,不透明度设置为 30%,颜色色板设置为黑色。若要更改颜色色板,可点按颜色色板打开拾色器,将光标拖动到黑色,然后点按好。
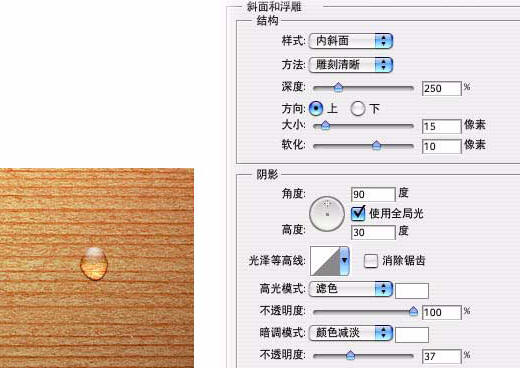
8、在对话框左侧的效果列表中点按斜面和浮雕名称。 在结构部分,将方法设置为雕刻清晰,深度设置为 250%,大小设置为 15 像素, 软化设置为 10 像素。
9、在阴影部分,将角度设置为 90,高度设置为 30,不透明度设置为 100%。然后将暗调模式设置为颜色减淡,其颜色色板设置为白色,不透明度设置为 37%,现在已完成了图层样式的设置,但先不要点按好。
10、按图层样式对话框右侧的新建样式按钮。这将打开一个对话框,您可以在其中命名该样式并点按好进行存储。注意:存储完样式后,您可以通过选择窗口样式,在打开的样式调板中最后一个缩览图的位置找到该样式。
11、现在点按好退出图层样式对话框。在图层调板中,点按图层样式 (f) 图标旁边的箭头来隐 藏样式。注注注注意意意意::::您可以在图层1上再绘制一些水滴。只需确保画笔工具处于活动状态并且在您希望出现水滴的位置进行绘制。您也可以使用橡皮擦工具来编辑或移去现有的水滴。
12、按 (T) 键盘键激活文字工具。在上方的选项栏中,点按调板按钮打开字符调板。在字符调板中选择所需的字体。将颜色设置为黑色。然后点按段落选项卡并点按调板左上部分的居中文本按钮,现在点按文档中心并输入Rain Drops。若要重新放置键入的文本,可将光标移动到文本之外直到光标变成一个移动图标,然后点按拖动。若要应用文本,可点按选项栏右上方的对钩或按 Enter 键 (Mac) 或 Ctrl-Enter 键 (Windows)。这样将会生成文字图层Rain Drops。
13、保持Rain Drops文字图层处于活动状态,按住 Command 键 (Mac) 或Ctrl 键 (Windows) 点按图层 调板底部的创建新的图层图标,在文字图层下方创建一个新的图层。此时将创建图层 2。
(本文来源于图老师网站,更多请访问http://www.tulaoshi.com)通过按 (D) 键盘键载入默认颜色来用白色填充图层 2。然后选择编辑填充背景色或 按 Command-Delete 键 (Mac) 或 Ctrl-Backspace 键 (Windows),用背景色填充图层。
点按Rain Drops图层来激活该图层。
选择图层向下合并或按 Command-E 键 (Mac) 或 Ctrl-E 键 (Windows)。这将移去Rain Drops图层并将其向下合并到图层 2中。
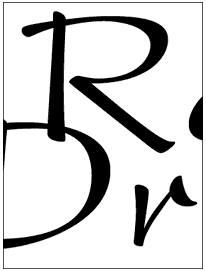
14、保持图层 2处于活动状态,选择滤镜像素化晶格化。将单元格大小设置为 10,然后点按好。

15、保持图层 2处于活动状态,选择滤镜模糊高斯模糊。在对话框中将半径设置为 5.0 像素,tulaoshi然后点按好。
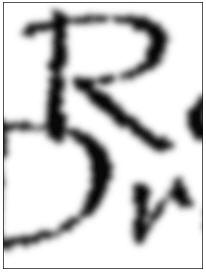
16、保持图层2处于活动状态,选择图像调整色阶。在色阶对话框中将输入色 阶设置为 160、1.00、190,然后点按好。
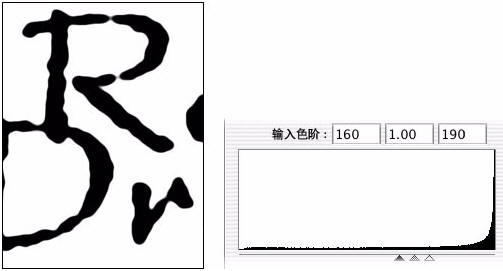
17、若要从图层 2中载入一个选区,可按 Command-Option-~ 键 (Mac) 或 Ctrl-Alt-~ 键 (Windows)。也可 以通过点按通道选项卡,然后点按调板底部的将通道作为选区载入图标来完成该操作。
将载入选区并选定白色区域。按 Delete 键 (Mac) 或 Backspace 键 (Windows) 移去黑色文本周围的白色区域。现在可选择选择取消选择来取消选择。

18、保持图层 2处于活动状态,选择窗口样式来打开样式调板。在缩览图列表的末尾找到您存储的Rain Drops样式,点按该样式将其应用到图层 2。
(本文来源于图老师网站,更多请访问http://www.tulaoshi.com)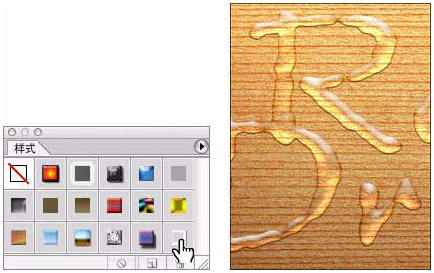
19、OK完成了,像不像呀!!!
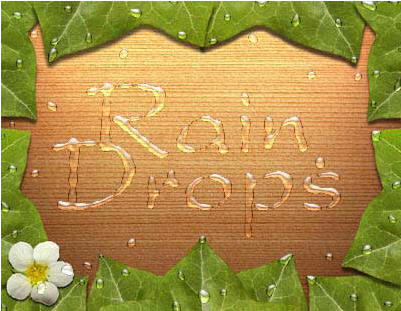
来源:http://www.tulaoshi.com/n/20160405/2123717.html
看过《Photoshop制用水滴字教程》的人还看了以下文章 更多>>