下面是个简单易学的Photoshop打造泛黄复古色调技巧教程,图老师小编详细图解介绍包你轻松学会,喜欢的朋友赶紧get起来吧!
【 tulaoshi.com - ps调色教程 】
1.开启一张照片,新增一个空白图层。
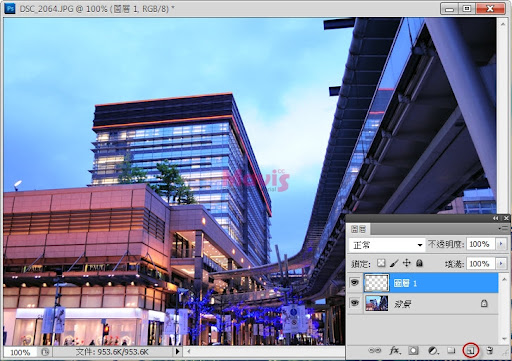
2.在空白图层 填入#f7d9ad颜色,混和模式改为色彩增值。
填入#f7d9ad颜色,混和模式改为色彩增值。

3.选择背景,新增一个曲线调整图层。
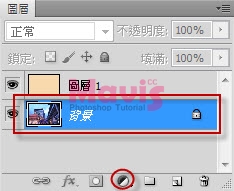
4.选择绿色曲tulaoShi.com线,输出37。
(本文来源于图老师网站,更多请访问http://www.tulaoshi.com)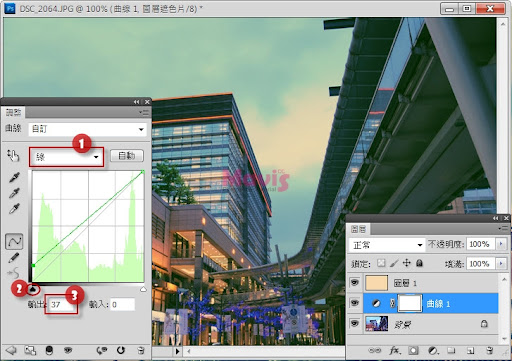
5.选择蓝色曲线,输出133。
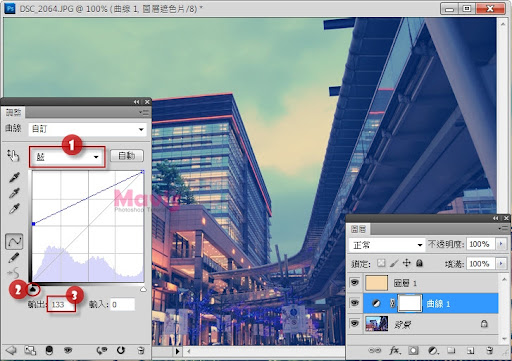
6.新增一个色阶调整图层,在中间调和亮度锚点下输入1.36和236。
(本文来源于图老师网站,更多请访问http://www.tulaoshi.com)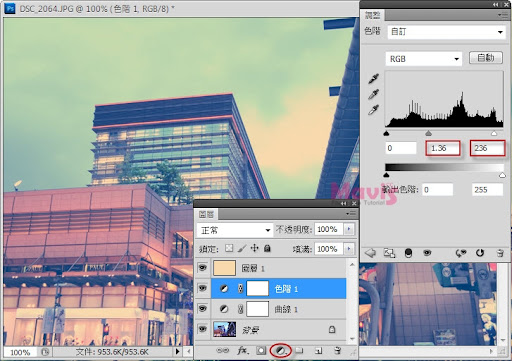
7.新增一个亮度/对比调整图层,亮度输入6,对比51。
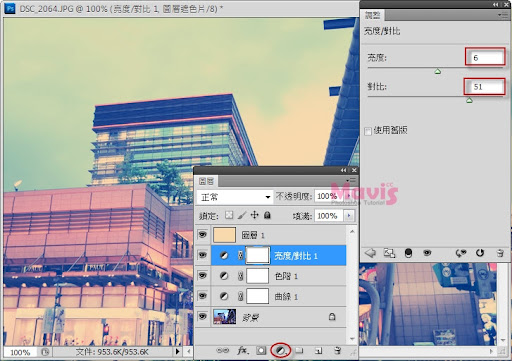 TuLaoShi.com
TuLaoShi.com8.再新增一个曲线调整图层,绿色曲线输入13。
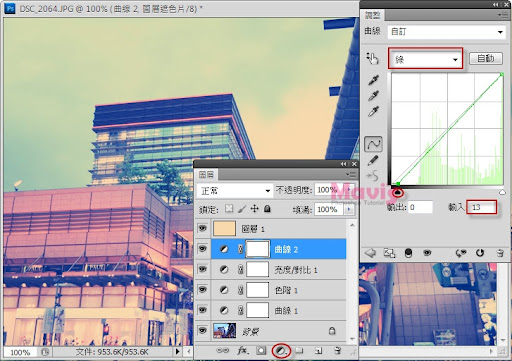
9.蓝色曲线输入88。
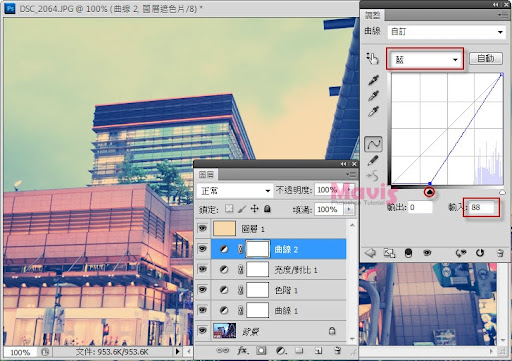
最终效果
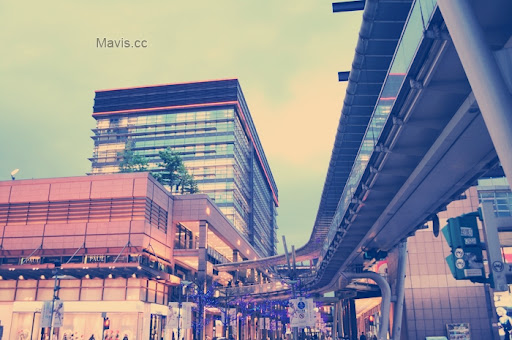
来源:http://www.tulaoshi.com/n/20160405/2123745.html
看过《Photoshop打造泛黄复古色调技巧》的人还看了以下文章 更多>>