关注图老师电脑网络栏目可以让大家能更好的了解电脑,知道有关于电脑的更多有趣教程,今天给大家分享PS打造美女照片专业广告画面教程,希望对大家能有一点小小的帮助。
【 tulaoshi.com - ps调色教程 】
本文Photoshop教程介绍专业的广告画面调色方法。调色过程比较综合,从背景到人物再到细节。处理的时候需要根据自己的审美观去发挥,把画面中一些有瑕疵的部分尽可能的美化。多注重细节部分,画面才会细腻。

教程原图

最终效果
1、调整地平线。使用工具栏里的标尺工具在图片地平线位置画一条线,然tulaoshi.com后点击图像菜单中的旋转画布选项,在下拉菜单中选择任意角度命令,这时会弹出一个窗口显示出角度的数值,直接点击确认即可。这时,图片的地平线就调直了。按下图所示操作,如果觉得繁琐这一步可以跳过。
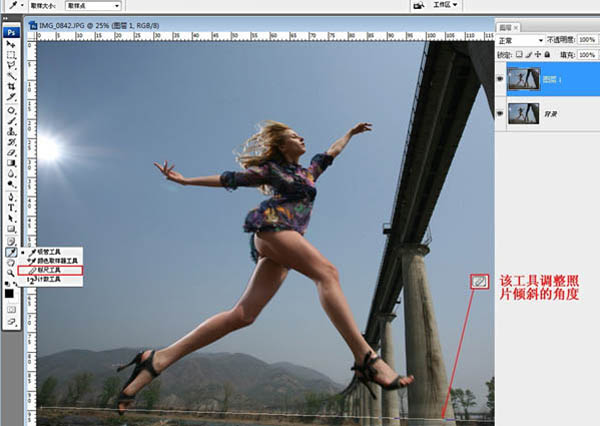
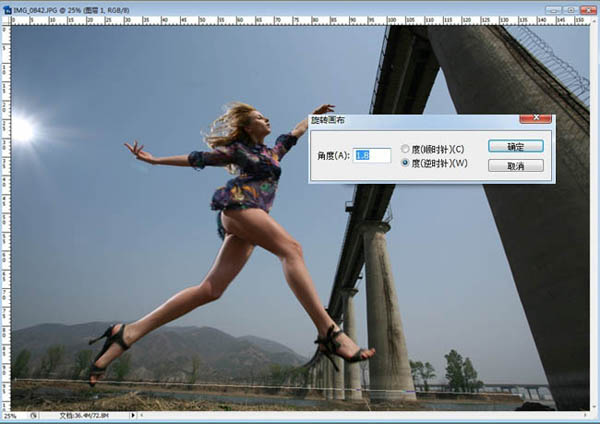
2、调整画面构图,调整画面的构图,使用快捷键Ctrl+T,并按住Shift键扩大图片,从而突出人物。调整后,还要对人物的皮肤进行调整。
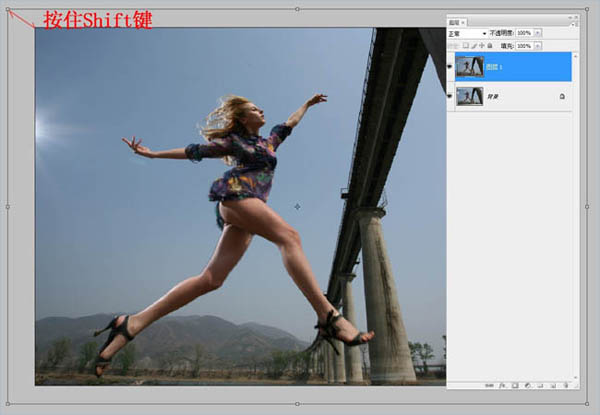
3、调整人物的身材,使用液化工具修饰模特的腿和身材。在修饰时,要放大画面,并且不要修得太过,否则会显得很假,很不舒服。注意:在进行这类照片的修饰时,由于人物是在运动中的,所以在进行液化的时候要根据肌肉的形态进行修饰。

4、抠出人物的服装,用快速选取工具把人物的服装选出来,并进行适当的羽化处理,以保证调整的时候过渡自然。使用快捷键Ctrl+J复制选区内的图像。
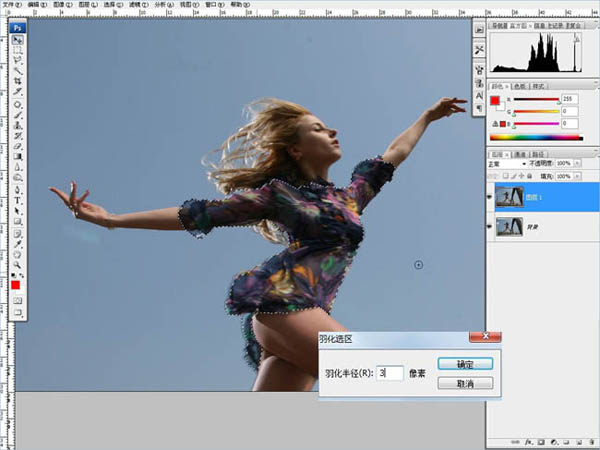
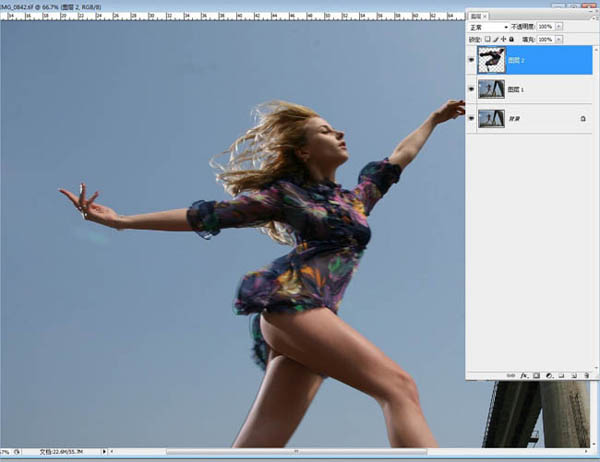
5、调整服装色彩,由于人物的服装色彩不够鲜明,这里使用曲线工具调整服装颜色,稍微提亮高光点,并对服装进行加红、加篮及减绿的操作。
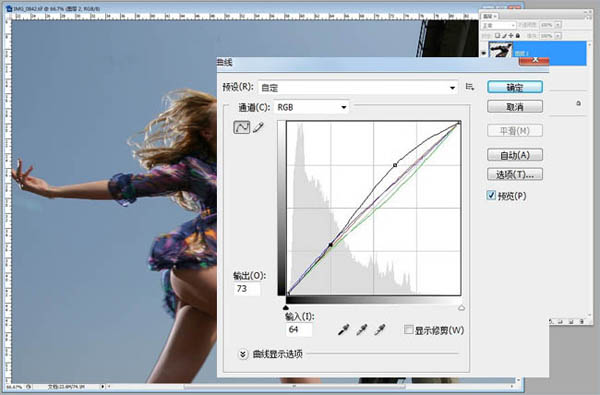
6、抠出人物,针对这类照片在抠图的时候要选择好工具,由于照片是在跳跃时拍摄的,所以很多地方都容易虚,比如照片中人物的腿部。如果使用路径工具抠图的话,很难控制图老师羽化的数值,所以最好的方法是使用图层蒙版进行抠图。这里在蒙版层下面新建图层,并填充深红色,然后就是细致的抠图过程了,人物抠出后,同样使用快捷键Ctrl+J复制选区内的图像。
提示:蒙版下面的图层填充色最好选择与原图背景色反差大的颜色,这样便于看清边缘。在复制图层后,需要将蒙版层关闭,关闭的方法是,按住Shift键单击蒙版层。

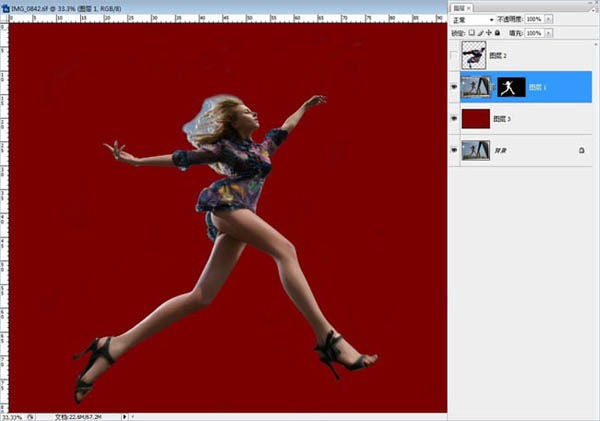
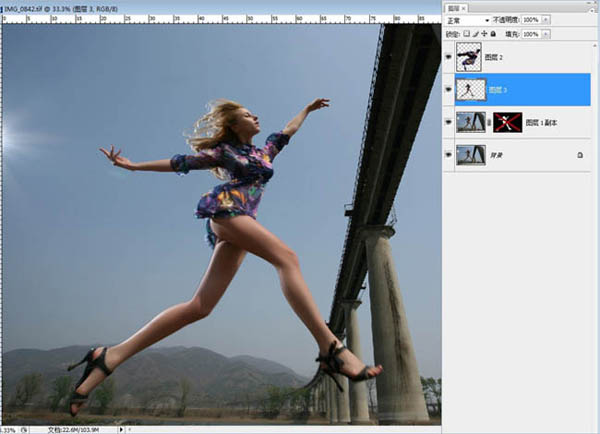
7、调整人物肤色,使用曲线工具调整人物高光位置和暗部的层次。对于这张照片来说稍稍提亮高光部分的亮度,压暗暗部区域,使人物的轮廓线更加明显。然后使用色相/饱和度工具调整人物的肤色,稍稍降低画面的饱和度,使人物肤色感觉健康、阳光。
(本文来源于图老师网站,更多请访问http://www.tulaoshi.com)


www.Tulaoshi.com
8、调整天空色彩,调整背景色彩,使其色彩更加通透。这里使用曲线工具调整背景的色彩,分别对背景颜色进行了提亮、加蓝和减红的操作。
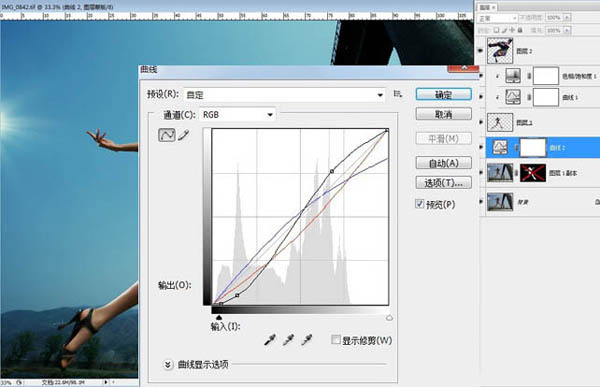
9、添加素材,由于原片中天空中没有云层,天空中缺少层次,所以在制作时,选择一张云层的素材添加只画面中,从而丰富画面的层次。这里将云层素材拖入画面,放置于人物图层下方,背景图层上方即可。
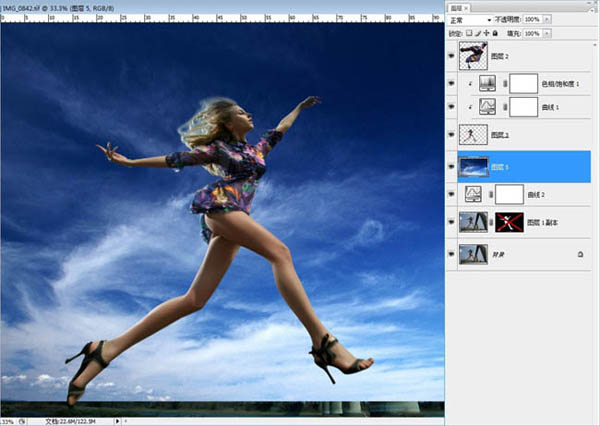
10、将素材的图层混合模式设置为叠加,使素材图层中的云层与原图中的天空有机的融合。
(本文来源于图老师网站,更多请访问http://www.tulaoshi.com)
11、为素材图层建立蒙版,将除天空以外的部分包括:大桥和背景中的树擦出来即可。

12、调整背景颜色,由于添加后的云层层次不够,所以新建曲线调整图层,对素材背景进行压暗处理,使整体画面变暗。然后,在曲线图层上使用渐变工具向上拖拽,使画面形成上面暗,下面亮的感觉。


最终效果:

来源:http://www.tulaoshi.com/n/20160405/2123757.html
看过《PS打造美女照片专业广告画面》的人还看了以下文章 更多>>