今天图老师小编要向大家分享个Photoshop给室内美女照片加上甜美的青红色技巧教程,过程简单易学,相信聪明的你一定能轻松get!
【 tulaoshi.com - ps调色教程 】

室内图片一般都会缺tuLaoShi.com少颜色,调色的时候可以用色彩平衡等调色工具加上一些所需的颜色,然后整体颜色调融合即可,人物部分可以单独美化。
原图

最终效果

1、打开素材图片,创建色彩平衡调整图层,对阴影、中间调、高光进行调整,参数设置如图1 - 3,效果如图4。这一步给图片增加一些淡绿色。
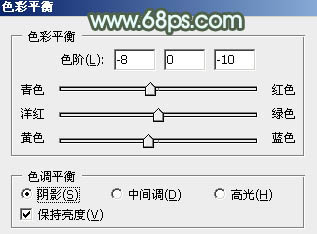
图1

图2

图3
相关教程:
Photoshop给树林人物照片加上古典暗调蓝红色
Photoshop给逆光情侣照片加上青红色
PS调出草地情侣照片黄褐色教程

图4
2、创建可选颜色调整图层,对红、黄、绿、青、白、黑进行调整,参数设置如图5 - 10,效果如图11。这一步给图片增加红色,高光部分增加一些淡青色。

图5
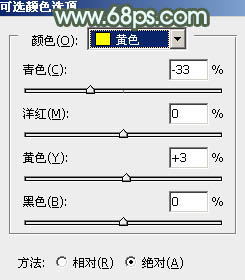
图6

图7
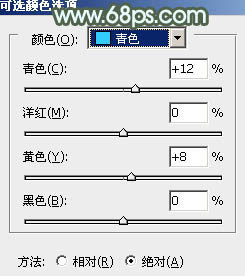
图8

图9

图10

图11
3、按Ctrl + J 把当前可选颜色调整图层复制一层,不透明度改为:20%,效果如下图。

图12
4、创建可选颜色调整图层,对黄、绿、青、白、黑进行调整,参数设置如图13 - 17,效果如图18。这一步主要给图片增加青绿色。
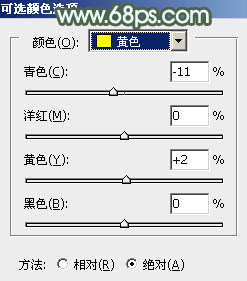
图13
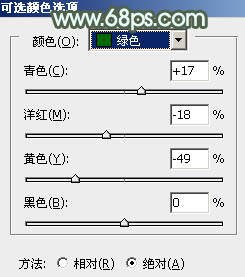
图14
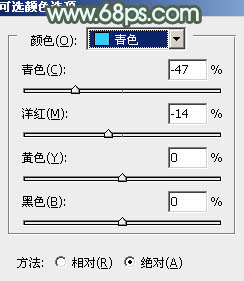
图15
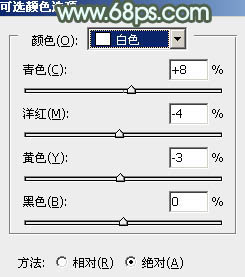
图16
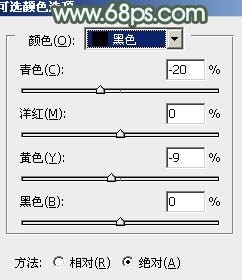
图17

图18
5、按Ctrl + Alt + 2 调出高光选区,新建一个图层填充淡绿色:#D4E8DB,不透明度改为:50%,效果如下图。这一步给图片的高光部分增加淡绿色。

图19
6、创建色彩平衡调整图层,对阴影,高光进行调整,参数设置如图20,21,确定后把图层不透明度改tulaoShi.com为:20%,效果如图22。这一步微调暗部及高光部分的颜色。

图20
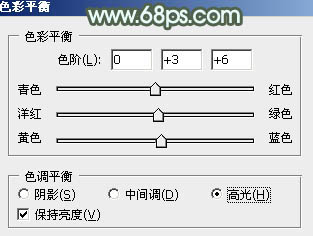
图21

图22
7、创建可选颜色调整图层,对红、黄、白进行调整,参数设置如图23 - 25,效果如图26。这一步给图片增加橙黄色。

图23
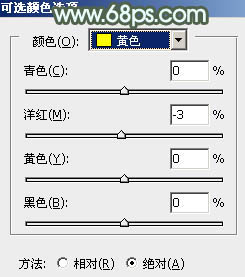
图24
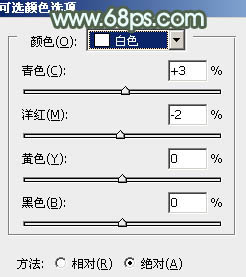
图25

图26
8、按Ctrl + Alt + 2 调出高光选区,按Ctrl + Shift + I 反选,新建一个图层填充红褐色:#683B29,混合模式改为滤色,不透明度改为:50%,效果如下图。这一步给图片的暗部增加一些褐色。

图27
9、创建可选颜色调整图层,对红、黄、青、白进行调整,参数设置如图28 - 31,效果如图32。这一步微调人物肤色,并给图片的高光部分增加淡青色。
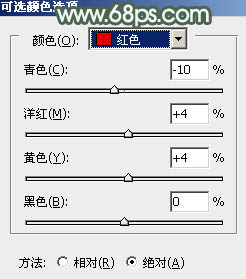
图28
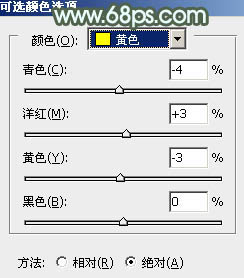
图29
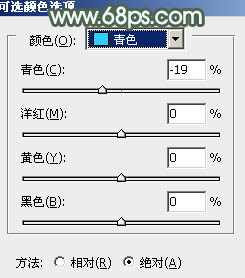
图30
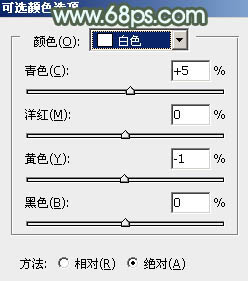
图31

图32
(本文来源于图老师网站,更多请访问http://www.tulaoshi.com)10、新建一个图层,按Ctrl + Alt + Shift + E 盖印图层,简单给人物磨一下皮,大致效果如下图。

图33
11、新建一个图层,填充暗红色:#683B29,混合模式改为滤色,按住Alt键添加图层蒙版,用白色画笔把右上角部分擦出来,效果如下图。

图34
最后微调一下局部颜色,完成最终效果。

相关教程:
Photoshop给树林人物照片加上古典暗调蓝红色
Photoshop给逆光情侣照片加上青红色
PS调出草地情侣照片黄褐色教程
来源:http://www.tulaoshi.com/n/20160405/2123781.html
看过《Photoshop给室内美女照片加上甜美的青红色技巧》的人还看了以下文章 更多>>