下面图老师小编要向大家介绍下ps调出柔美的淡橙色技巧,看起来复杂实则是简单的,掌握好技巧就OK,喜欢就赶紧收藏起来吧!
【 tulaoshi.com - ps调色教程 】

1、打开素材图片,创建曲线调整图层,对RGB、红、蓝进行调整,参数设置如图1 - 3,这一步把图片稍微调亮。

图1

图2
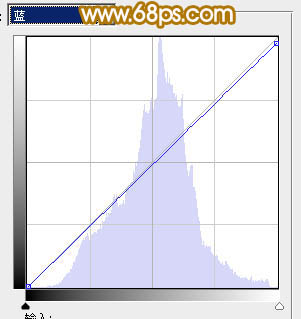
图3
2、创建可选颜色调整图层,对红、黄、绿、白、黑进行调整,参数设置如图4(www.tulaoshi.com) - 8,效果如图9。这一步主要给图片增加黄绿色。
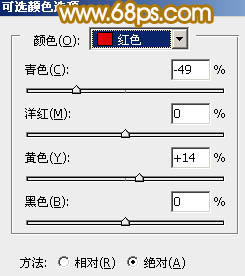
图4
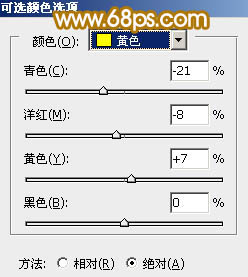
图5

图6
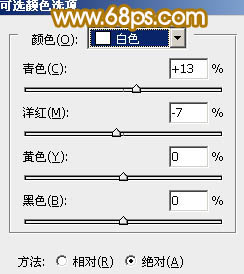
图7
 Tulaoshi.Com
Tulaoshi.Com图8

图9
3、按Ctrl + Alt + 2 调出高光选区,新建一个图层填充淡黄色:#EAD17F,不透明度改为:10%,效果如下图。这一步给图片高光部分增加淡黄色。

图10
4、按Ctrl + Alt + 2 调出高光选区,按Ctrl + Shift + I 反选,新建一个图层填充暗红色:#A97635,混合模式改为滤色,不透明度改为:70%,效果如下图。这一步稍微增加图片暗部亮度。

图11
5、创建可选颜色调整图层,对红、黄、白进行调整,参(www.tulaoshi.com)数设置如图12 - 14,效果如图15。这一步主要增加图片高光部分的颜色。
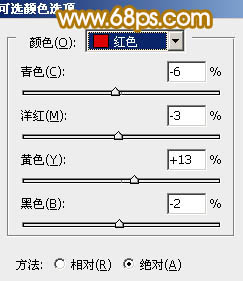
图12

图13

图14

图15
6、创建色彩平衡调整图层,对阴影、中间调、高光进行调整,参数设置如图16 - 18,确定后把图层不透明度改为:50%,效果如图19。这一步给图片增加淡黄色。
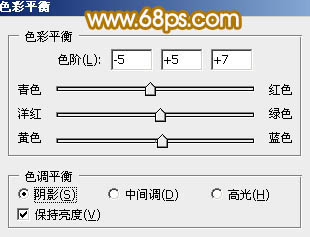
图16

图17

图18
(本文来源于图老师网站,更多请访问http://www.tulaoshi.com)
图19
7、创建可选颜色调整图层,对红、白、中性、黑进行调整,参数设置如图20 - 23,确定后把图层不透明度改为:50%,效果如图24。

图20
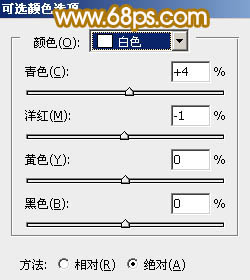
图21

图22
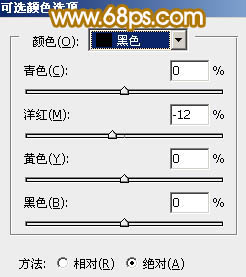
图23

图24
8、创建色彩平衡调整图层,对阴影、中间调、高光进行调整,参数设置如图25 - 27,效果如图28。这一步微调暗部及高光部分的颜色。

图25
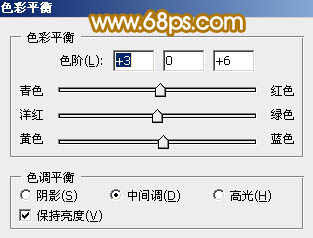
图26

图27

图28
9、新建一个图层,tulaoshi混合模式改为滤色,把前景颜色设置为橙红色:#EAAB7F,用画笔给人物头发边缘增加一些高光,效果如下图。

图29
10、创建曲线tulaoShi.com调整图层,对RGB、红、绿进行调整,参数设置如图30 - 32,效果如图33。这一步给图片增加亮度及红色。
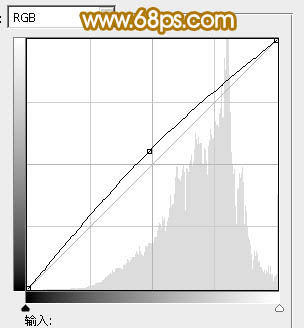
图30

图31
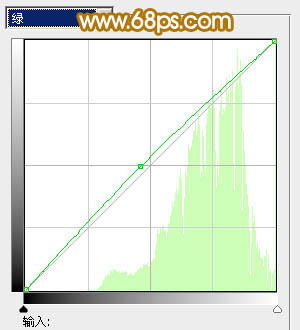
图32

图33
最后微调一下细节,完成最终效果。
(本文来源于图老师网站,更多请访问http://www.tulaoshi.com)
来源:http://www.tulaoshi.com/n/20160405/2123795.html
看过《ps调出柔美的淡橙色技巧》的人还看了以下文章 更多>>