在这个颜值当道,屌丝闪边的时代,拼不过颜值拼内涵,只有知识丰富才能提升一个人的内在气质和修养,所谓人丑就要多学习,今天图老师给大家分享Photoshop给草地美女照片加上黄青色教程,希望可以对大家能有小小的帮助。
【 tulaoshi.com - ps调色教程 】

教程介绍一种比较柔和的淡色图片调色方法,调色的时候用到的淡色不需要太艳丽,用稍微灰一点的颜色,这样整体就没那么刺眼。
photoshop教程原图

最终效果

1、打开素材图片,创建可选颜色调整图层,对红、黄、绿、白、黑进行调整,参数设置如图1 - tulaoshi.com5,效果如图6。这一步把背景颜色转为暗黄色。
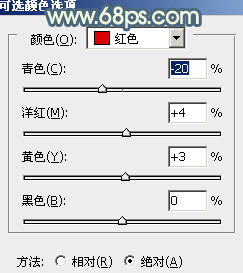
图1
(本文来源于图老师网站,更多请访问http://www.tulaoshi.com)
图2

图3

图4
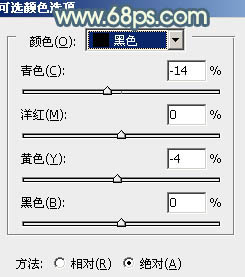
图5

图6
2、创建色彩平衡调整图层,对阴影、中间调、高光进行调整,参数设置如图7 - 9,效果如图10。这一步给图片增加一些淡绿色。
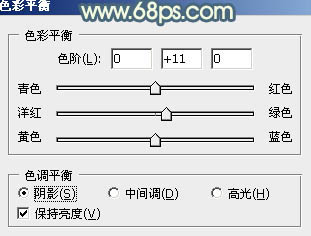
图7
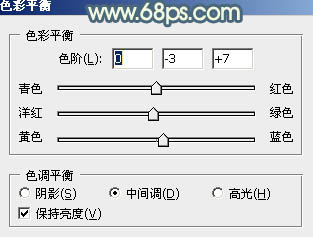
图8
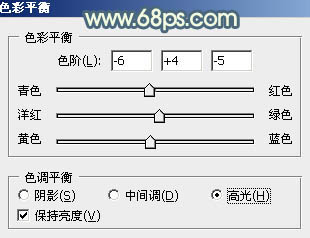
图9

图10
3、创建曲线调Tulaoshi.com整图层,对RGB、红、绿、蓝进行调整,参数设置如图11 - 14,效果如图15。这一步主要把图片的颜色调淡。

图11
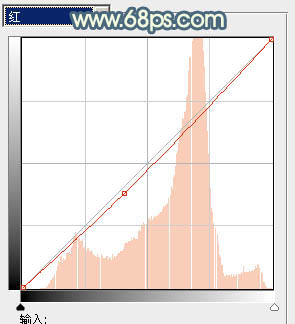
图12

图13
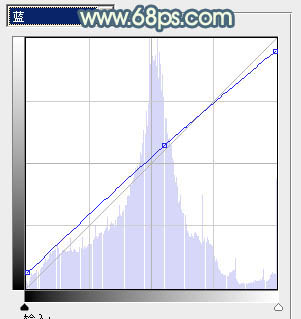
图14

图15
4、创建可选颜色调整图层,对红、黄、白、黑进行调整,参数设置如图16 - 19,效果如图20(www.tulaoshi.com)。这一步给图片增加一些淡青色。

图16

图17
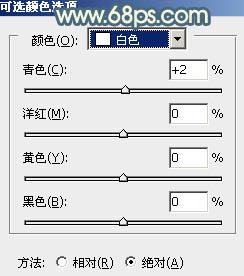
图18
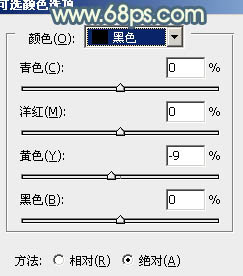
图19

图20
5、按Ctrl + Alt + 2 调出高光选区,按Ctrl + Shift + I 反选,新建一个图层填充暗紫色:#71626C,混合模式改为滤色,不透明度改为:50%,效果如下图。这一步适当增加图片暗部的亮度。

图21
6、创建可选颜色调整图层,对红、白、黑进行调整,tulaoShi.com参数设置如图22 - 24,效果如图25。这一步主要增强图片高光部分的颜色。

图22
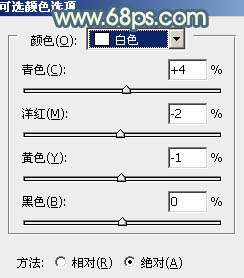
图23
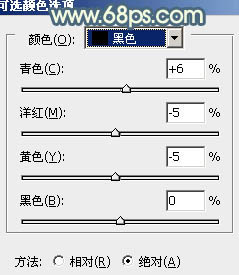
图24

图25
7、创建可选颜色调整图层,对黄色进行调整,参数设置如图26,确定后把图层不透明度改为:50%,效果如图27。这一步给图片增加淡黄色。
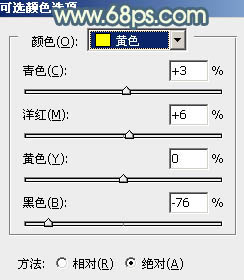
图26

图27
8、创建色彩平衡调整图层,对阴影、中间调、高光进行调整,参数设置如图28 - 3Tulaoshi.Com0,确定后把蒙版填充黑色,用白色画笔把人物脸部及肤色部分擦出来,效果如图31。这一步把肤色稍微调红润。
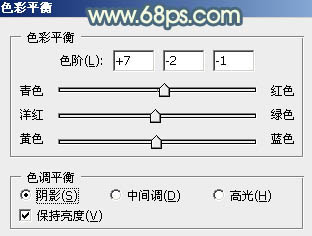
图28

图29
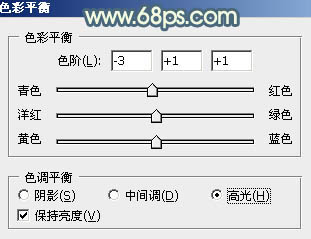
图30

图31
9、新建一个图层,按Ctrl + Alt + Shift + E 盖印图层,简单给人物磨一下皮,大致效果如下图。

图32
最后微调一下细节,完成最终效果。

来源:http://www.tulaoshi.com/n/20160405/2123798.html
看过《Photoshop给草地美女照片加上黄青色教程》的人还看了以下文章 更多>>