get新技能是需要付出行动的,即使看得再多也还是要动手试一试。今天图老师小编跟大家分享的是Photoshop给田园美女照片加上韩系淡蓝色技巧,一起来学习了解下吧!
【 tulaoshi.com - ps调色教程 】

淡色图片调色也比较快,前期只需要统一图片的颜色,如自己喜欢蓝色,就把图片的主色转为蓝色色,高光部分可以保留一些橙黄色。后期把图片颜色调淡,高光部分增加但蓝色即可。
原图

最终效果

1、打开素材图片,创建色相/饱和度调整图层,对黄,绿进行调整,参数设置如图1,2,效果如图3。这一步把背景部分的黄绿色转为青绿色。
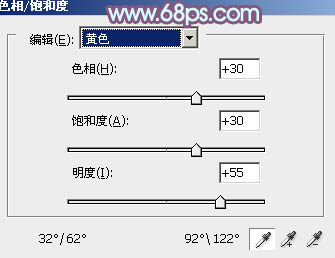
图1
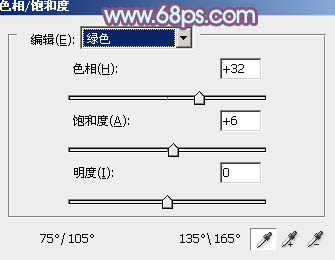
图2

图3
相关教程:
(本文来源于图老师网站,更多请访问http://www.tulaoshi.com)Photoshop打造甜美的淡蓝色室外婚片教程
Photoshop给室内人像照片加上魅力的淡蓝色技巧
PS调出清新淡蓝色韩式风格美女照片
PS调出淡蓝色美女照片效果
2、创建曲线调整图层,对RGB、红、绿、蓝进行调整,参数设置如图4 - 7,效Tulaoshi.com果如图8。这一步把图片稍微调亮。
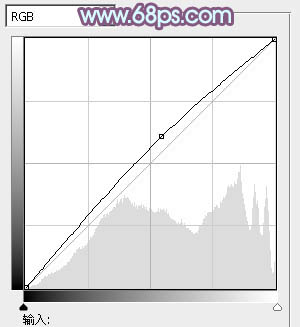
图4
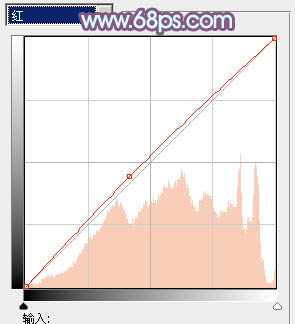
图5
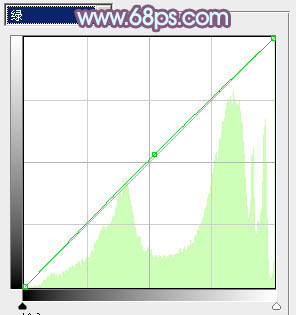
图6
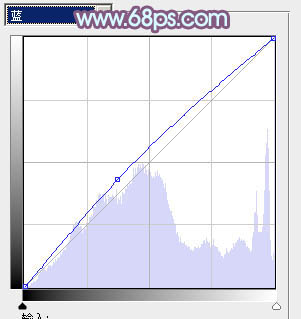
图7

图8
3、创建可选颜色调整图层,对红、黄、绿、青、蓝、洋红、白、黑进行调整,参数设置如图9 - 16,效果如图17。这一步把背景主色转为较淡的蓝黄色。
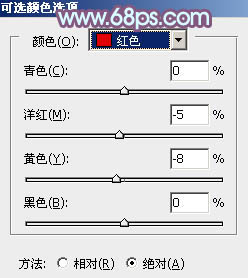
图9
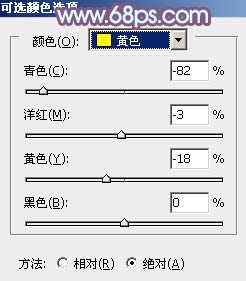
图10
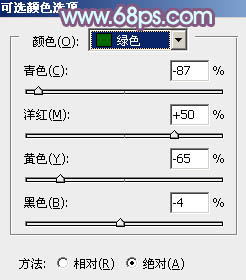
图11
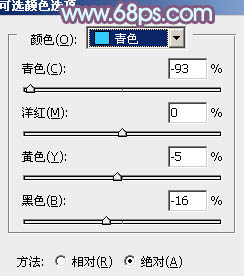
图12
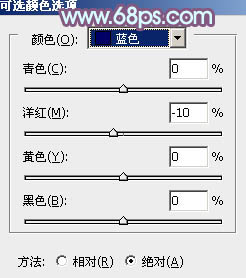
图13
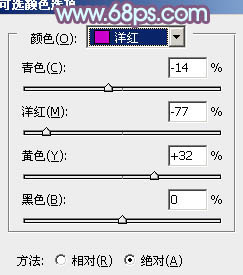
图14
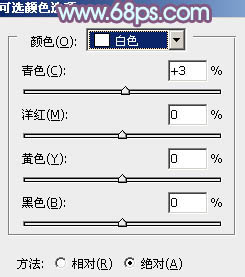
图15
(本文来源于图老师网站,更多请访问http://www.tulaoshi.com)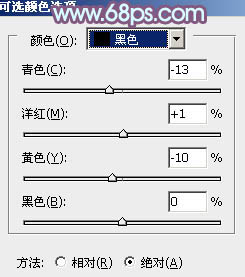
图16

图tulaoshi.com17
4、按Ctrl + Alt + 2 调出高光选区,按Ctrl + Shift + I 反选,新建一个图层填充暗紫色:#654461,混合模式改tuLaoShi.com为滤色,不透明度改为:30%,效果如下图。这一步简单提高图片暗部亮度。

图18
5、创建可选颜色调整图层,对黄、绿、青、蓝、白、中性、黑进行调整,参数设置如图19 - 25,效果如图26。这一步给图片增加淡蓝色。
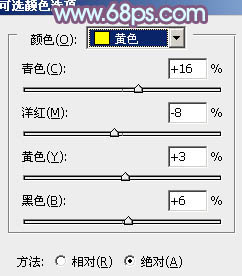
图19
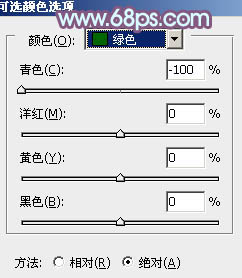
图20
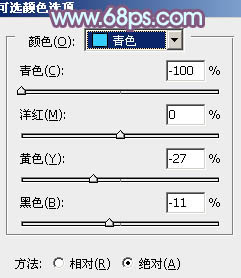
图21
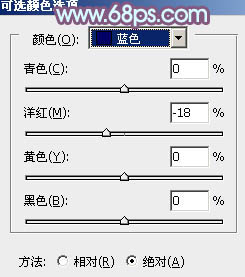
图22
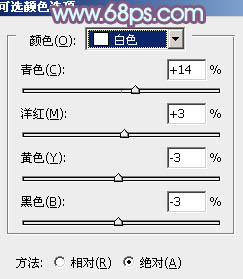
图23
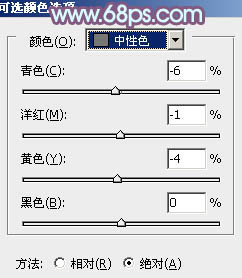
图24
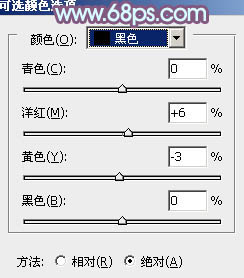
图25

图26
6、创建亮度/对比度调整图层,适当增加图片的对比度,参数及效果如下图。

图27

图28
7、按Ctrl + Alt + 2 调出高光选区,按Ctrl + Shift + I 反选,新建一个图层填充暗紫色:#654461,混合模式改为滤色,不透明度改为:70%,效果如下图。这一步给图www.Tulaoshi.com片暗部增加一些暗紫色。

图29
8、按Ctrl + Alt + 2 调出高光选区,新建一个图层填充淡蓝色:#D1F3FF,不透明度改为:30%,效果如下图。这一步给图片的高光部分增加淡蓝色。

图30
9、新建一个图层,按Ctrl + Alt + Shift + E 盖印图层,简单给人物磨一下皮,大致效果如下图。

图31
10、新建一个图层,盖印图层,执行:滤镜 模糊 动感模糊,角度设置为45度,距离设置为150,确定后把图层混合模式改为柔光,不透明度改为:10%,效果如下图。

图32
最后微调一下颜色和细节,完成最终效果。

相关教程:
(本文来源于图老师网站,更多请访问http://www.tulaoshi.com)Photoshop打造甜美的淡蓝色室外婚片教程
Photoshop给室内人像照片加上魅力的淡蓝色技巧
PS调出清新淡蓝色韩式风格美女照片
PS调出淡蓝色美女照片效果
来源:http://www.tulaoshi.com/n/20160405/2123804.html
看过《Photoshop给田园美女照片加上韩系淡蓝色技巧》的人还看了以下文章 更多>>