想不想get新技能酷炫一下,今天图老师小编就跟大家分享个简单的PS调色教程:给外景美女加上淡雅的淡蓝色教程,一起来看看吧!超容易上手~
【 tulaoshi.com - ps调色教程 】
淡蓝色图片PS调色过程比较简单,可以用通道替换减少图片的颜色,然后把图片的颜色调成统一的蓝色,再给图片的高光增加淡蓝色即可。
(本文来源于图老师网站,更多请访问http://www.tulaoshi.com)

教程原图

效果图
1、打开素材图片,把背景图层复制一层,进入通道面板,选择绿色通道,按Ctrl + A 全选,按Ctrl + C 复制,选择蓝色通道,按Ctrl + V 粘贴。点RGB通道返回图层面板,效果如下图。
www.Tulaoshi.com;

2、创建可选颜色调整图层,对红、青、中性、黑进行调整,参数设置如图,效果如图。这一步把图片中的红色转为红褐色,青色转为青蓝色。
(本文来源于图老师网站,更多请访问http://www.tulaoshi.com)
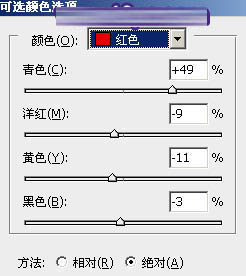
(本文来源于图老师网站,更多请访问http://www.tulaoshi.com)
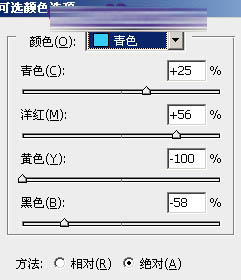
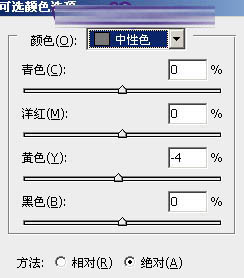
(本文来源于图老师网站,更多请访问http://www.tulaoshi.com)
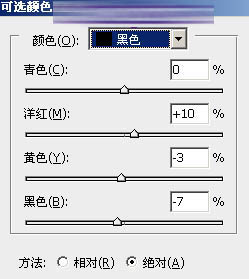
(本文来源于图老师网站,更多请访问http://www.tulaoshi.com)

3、创建曲线调整图层,对绿,蓝进行调整,参数设置如图,效果如图。这一步主要给图片增加蓝色。
(本文来源于图老师网站,更多请访问http://www.tulaoshi.com)
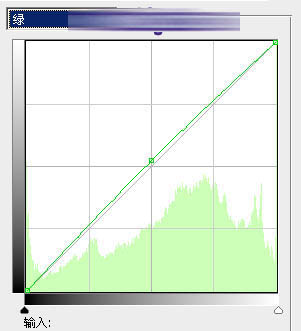
(本文来源于图老师网站,更多请访问http://www.tulaoshi.com)
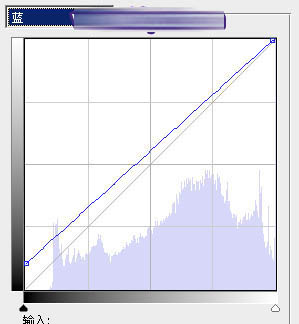

(本文来源于图老师网站,更多请访问http://www.tulaoshi.com)
(本文来源于图老师网站,更多请访问http://www.tulaoshi.com)
4、创建色彩平衡图老师调整图层,对阴影、中间调、高光进行调整,参数设置如图,效果如图。这一步给图片的暗部及高光部分增加蓝色。
(本文来源于图老师网站,更多请访问http://www.tulaoshi.com)
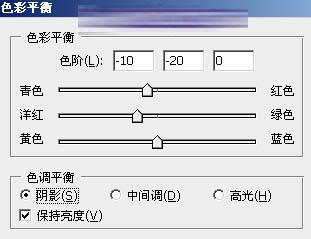
(本文来源于图老师网站,更多请访问http://www.tulaoshi.com)
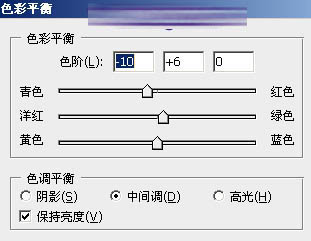
(本文来源于图老师网站,更多请访问http://www.tulaoshi.com)
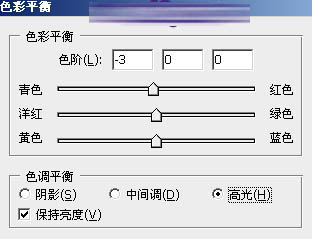
(本文来源于图老师网站,更多请访问http://www.tulaoshi.com)

5、把背景副本图层复制一层,按Ctrl + Shift + ] 置顶,再按住Alt键添加图层蒙版,用白色画笔把人物部分擦出来,效果如下图。
(本文来源于图老师网站,更多请访问http://www.tulaoshi.com)

6、创建色相/饱和度调整图层,对全图及红色进行调整,参数设置如图,确定后按Ctrl + Alt + G 创建剪贴蒙版,用黑色画笔把人物脸部及肤色部分擦出来,效果如图。这一步主要改变人物衣服颜色。
(本文来源于图老师网站,更多请访问http://www.tulaoshi.com)
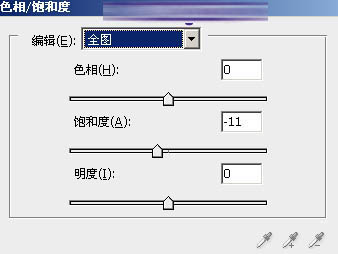
(本文来源于图老师网站,更多请访问http://www.tulaoshi.com)
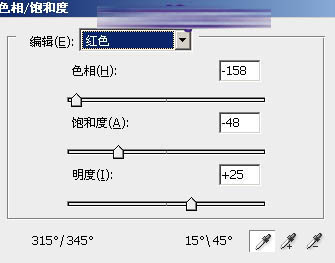
(本文来源于图老师网站,更多请访问http://www.tulaoshi.com)

7、创建曲线调整图层,对个通道进行微调,参数设置如图,确定后按Ctrl + Alt + www.Tulaoshi.comG 创建剪贴蒙版,效果如图。这一步给人物部分增加一些蓝色。
(本文来源于图老师网站,更多请访问http://www.tulaoshi.com)
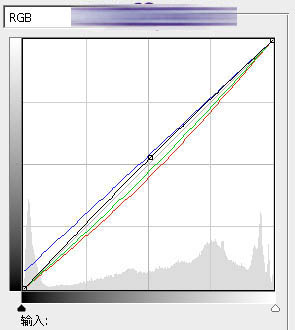

8、创建亮度/对比度调整图层,适当增加图片的亮度,参数设置如图,确定后同上的方法创建剪贴蒙版。
(本文来源于图老师网站,更多请访问http://www.tulaoshi.com)
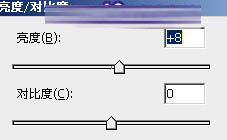
(本文来源于图老师网站,更多请访问http://www.tulaoshi.com)

9、创建可选颜色调整图层,对红、白、黑进行调整,参数设置如图,确定后同上的方法创建剪贴蒙版,效果如图。
(本文来源于图老师网站,更多请访问http://www.tulaoshi.com)
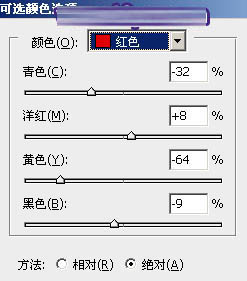
(本文来源于图老师网站,更多请访问http://www.tulaoshi.com)
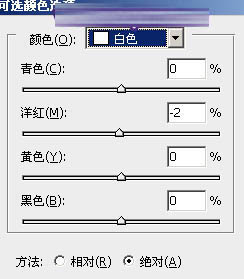
(本文来源于图老师网站,更多请访问http://www.tulaoshi.com)
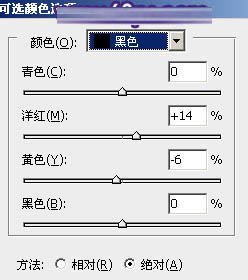
(本文来源于图老师网站,更多请访问http://www.tulaoshi.com)

10、按Ctrl + Alt + 2 调出高光选区,新建一个图层填充淡蓝色:#D9ECF3,不透明度改为:30%,这一步给图片的高光部分增加淡蓝色。
(本文来源于图老师网站,更多请访问http://www.tulaoshi.com)

11TuLaoShi.com、创建可选颜色调整图层,对红、青、蓝、洋红、白、黑进行调整,参数设置如图,效果如图。这一步减少图片的红色,给图片增加蓝色。
(本文来源于图老师网站,更多请访问http://www.tulaoshi.com)
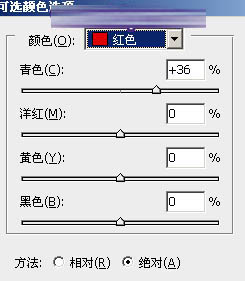
(本文来源于图老师网站,更多请访问http://www.tulaoshi.com)
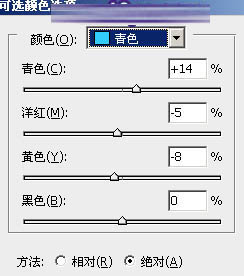
(本文来源于图老师网站,更多请访问http://www.tulaoshi.com)
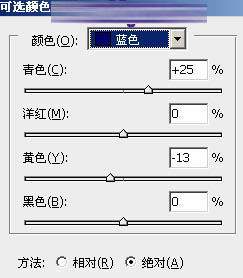
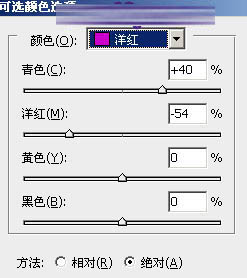
(本文来源于图老师网站,更多请访问http://www.tulaoshi.com)

(本文来源于图老师网站,更多请访问http://www.tulaoshi.com)
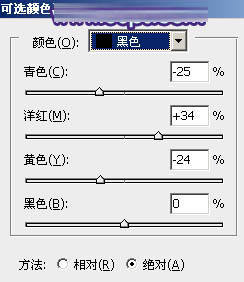
(本文来源于图老师网站,更多请访问http://www.tulaoshi.com)

12、创建色彩平衡调整图层,对中间调,高光进行调整,参数设置如图,确定后把图层不透明度改为:50%,效果如图。这一步主要给图片的高光部分增加淡蓝色。
(本文来源于图老师网站,更多请访问http://www.tulaoshi.com)
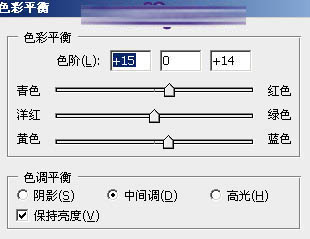
(本文来源于图老师网站,更多请访问http://www.tulaoshi.com)
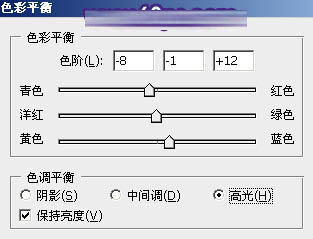
(本文来源于图老师网站,更多请访问http://www.tulaoshi.com)

最后给图片增加TuLaoShi.com高光,适当把图片柔化处理,完成最终效果。
(本文来源于图老师网站,更多请访问http://www.tulaoshi.com)

(本文来源于图老师网站,更多请访问http://www.tulaoshi.com)
来源:http://www.tulaoshi.com/n/20160405/2123829.html
看过《PS调色教程:给外景美女加上淡雅的淡蓝色》的人还看了以下文章 更多>>