想不想get新技能酷炫一下,今天图老师小编就跟大家分享个简单的Photoshop打造清爽的淡橙色树林婚片教程教程,一起来看看吧!超容易上手~
【 tulaoshi.com - ps调色教程 】

图片基本上为单色图片,转为暖色也是比较快的。用几个可选颜色调整图层逐步增加图片的暖色即可。后期微调一下整体明暗,再适当美化一下人物。
原图

最终效果

1、打开素材图片,创建曲线调整图层,对红,绿进行调整,参数设置如图1,确定后把图层不透明度改为:50%,效果如图2。这一步给图片增加暖色。
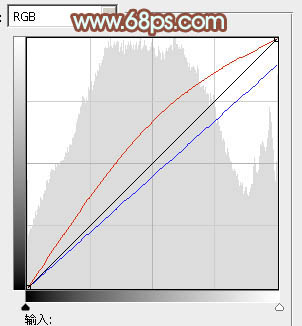
图1
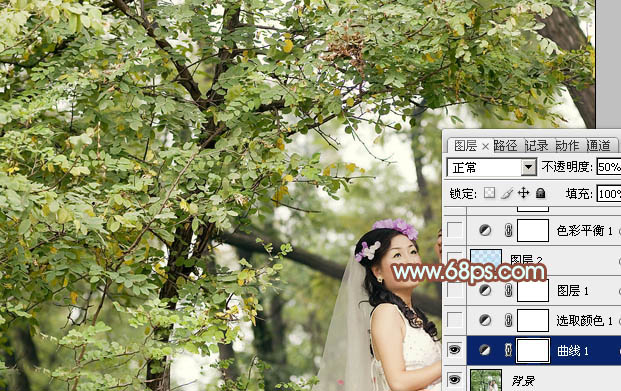
图2
(本文来源于图老师网站,更多请访问http://www.tulaoshi.com)2、创建可选颜色调整图层,对红、黄、黑进行调整,参数设置如图3 - 5,效果如图6。这一步给图片增加橙红色。
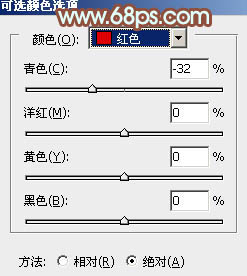
图3
相关教程(www.tulaoshi.com):
Photoshop给河边美女照片加上韩系淡橙色教程
Photoshop给郊野人物照片调出淡橙色教程
Photoshop调出树林美女照片橙色调教程
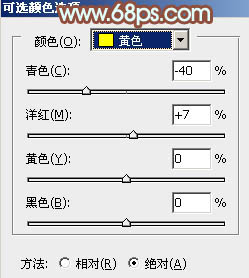
图4
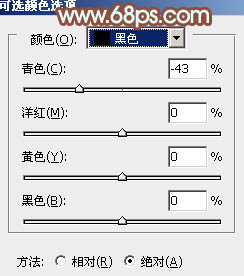
图5
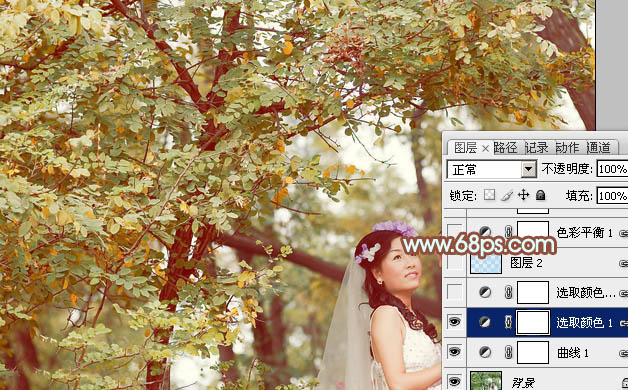
图6
3、按Ctrl + J 把当前可选颜色调整图层复制一层,不透明度改为:30%,效果如下图。
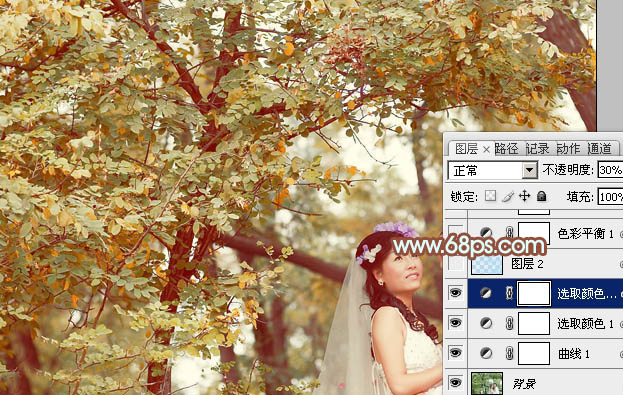
图7
4、按Ctrl + Alt + 2 调出高光选区,新建一个图层填充淡蓝色:#B2E0F9,混合模式改为滤色,不透明度改为:70%,效果如下图。这一步适当增加图片高光部分的亮度,并增加冷色。

图8
5、创建色彩平衡调整图层,对阴影,高光进行调整,参数设置如图9,10,效果如图11。这一步主要微调图片暗部颜色。
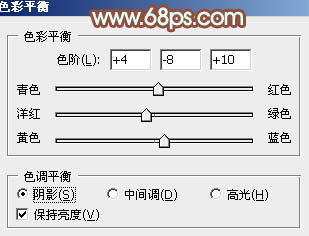
图9
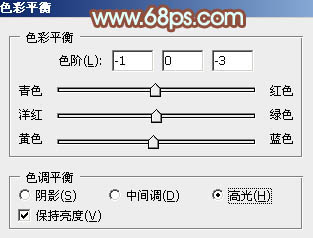
图10
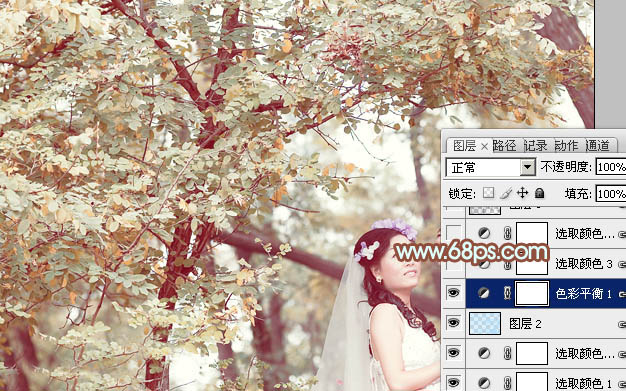
图11
6、创建可选www.Tulaoshi.com颜色调整图层,对红、黄、白、黑进行调整,参数设置如图12 - 15,效果如图16。这一步把背景主色转为橙黄色,高光部分增加一些青黄色。
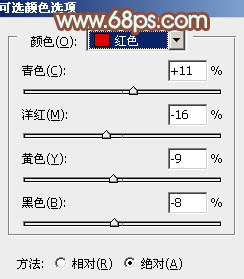
图12
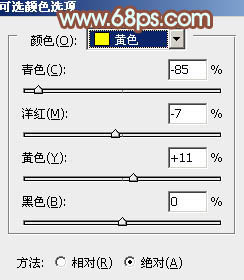
图13
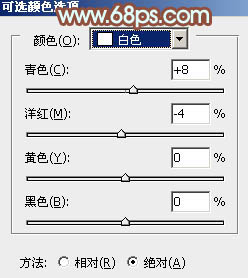
图14
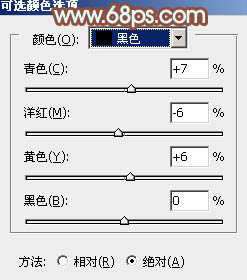
图15

图16
7、按Ctrl + J 把当前可选颜色调整图层复制一层,增加图片的暖色,效果如下图。
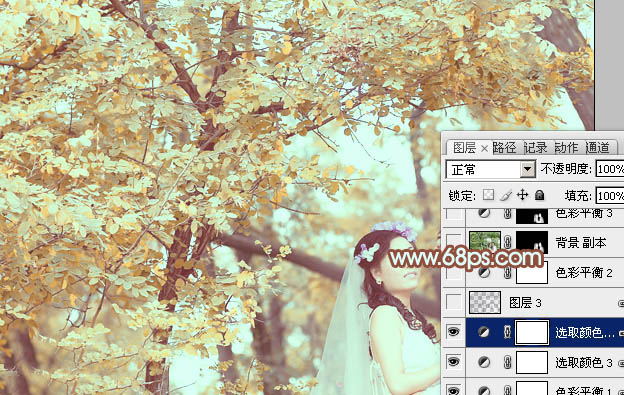
图17
8、按Ctrl + Alt + 2 调出高光选区,按Ctrl + Shift + I 反选,新建一个图层填充暗蓝色:#462759,混合模式改为滤色,不透明度改为:60%,效果如下图。这一步给图片的暗部增加一些补色。
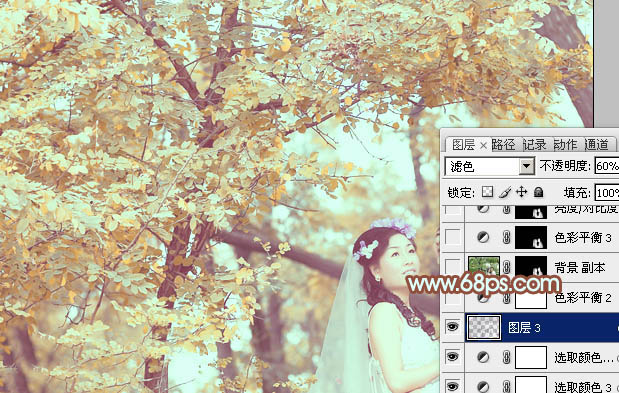
图18
9、创建色彩平衡调整图层,对阴影、中间调、高光进行调整,参数设置如图19 - 21,效果如图22。这一步微调图片各个层次的颜色。
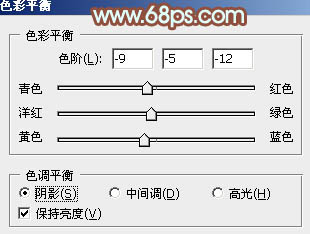
图19
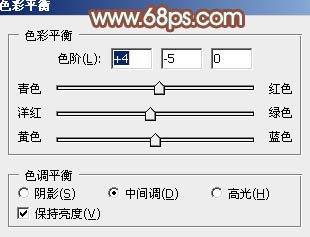
图20
(本文来源于图老师网站,更多请访问http://www.tulaoshi.com)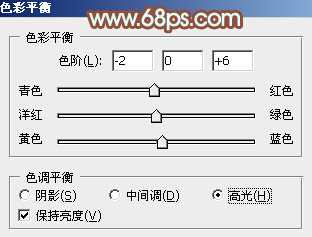
图21
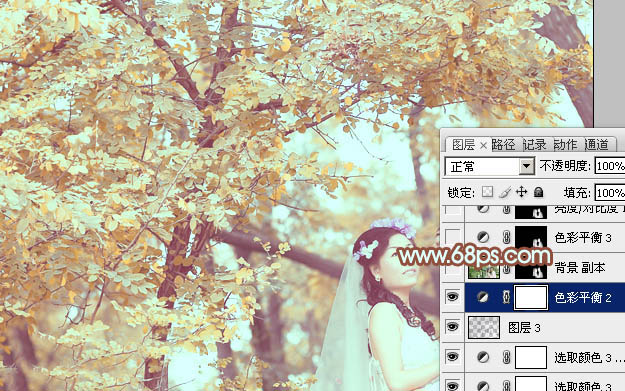
图22
10、把背景图层复制一层,按Ctrl + Shift + ] 置顶,按住Alt键添加图层蒙版,用白色画笔把人物头像及肤色部TuLaoShi.com分擦出来,不透明度改为:30%,效果如下图。

图23
11、调出当前图层蒙版选区,创建色彩平衡调整图层,对阴影,中间调进行调整,参数设置如图24,25,效果图老师如图26。这一步微调人物的肤色。
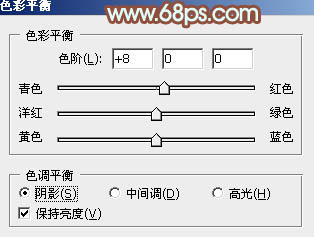
图24

图25

图26
12、调出当前图层蒙版选区,创建亮度/对比度调整图层,适当增加图片的对比度,参数及效果如下图。

图27

图28
13、新建一个图层,用椭圆选框工具拉出下图所示的椭圆选区,羽化60个像素后填充暗紫色:#412154,混合模式改为滤色,效果如下图。

图29
14、创建可选颜色调整图层,对红、黄、白进行调整,参数设置如图30 - 32,效果如图33。这一步适当给图片增加暖色。
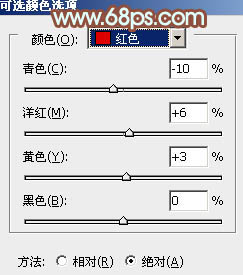
图30
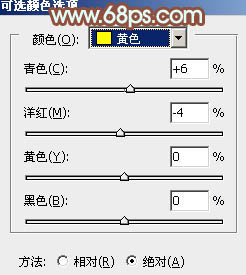
图31
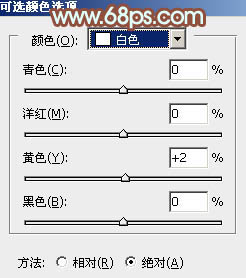
图32

图33
最后微调一下颜色,再把图片柔化处理,完成最终效果。

相关教程:
Photoshop给河边美女照片加上韩系淡橙色教程
Photoshop给郊野人物照片调出淡橙色教程
Photoshop调出树林美女照片橙色调教程
来源:http://www.tulaoshi.com/n/20160405/2123842.html
看过《Photoshop打造清爽的淡橙色树林婚片教程》的人还看了以下文章 更多>>