生活已是百般艰难,为何不努力一点。下面图老师就给大家分享photoshop制作太空字体效果,希望可以让热爱学习的朋友们体会到PS的小小的乐趣。
【 tulaoshi.com - PS文字特效 】

所需字体:
(本文来源于图老师网站,更多请访问http://www.tulaoshi.com)Mail Ray Stuff font
步骤1
创建一个1350×1000像素的新文件。设置前景色为# 4 ea6d0,背景颜色为# 195081。从文档中心拖动到其中一个角落来创建一个径向渐变。

步骤2
设置前景色为# b2ebfc。去滤镜杂色添加杂色。改变数量为5,高斯分布,勾选单色。

步骤3
去滤镜模糊高斯模糊,改变(图老师整理)半径为0.3。
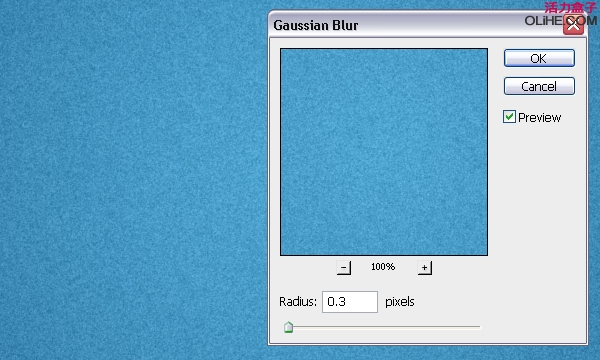
步骤4
使用颜色# 3684 a1创建文本,所使用的字体是Mail Ray Stuff,尺寸为450像素。

步骤5
双击文字图层应用下列风格:
- 内阴影:改变颜色为# 023 e63,距离为0,大小为8。
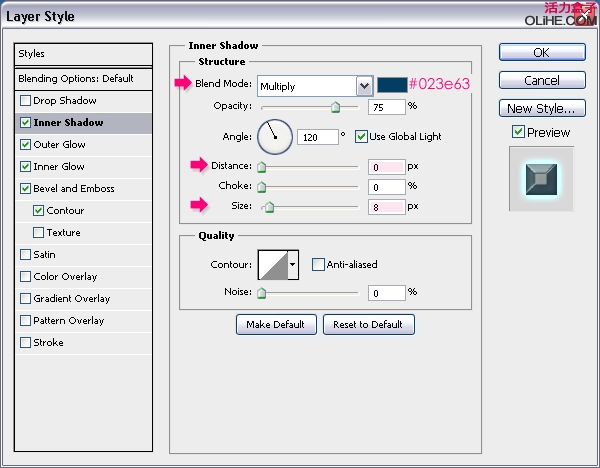
- 外发光:改变混合模式为亮光、颜色为# 72 feff,大小为10,范围为100%。

- 内发光:改变混合模式为叠加,颜色为# cffcff,阻塞为10,大小为30。

- 斜面与浮雕:改变方法为雕刻清晰,深度为250,大小为50。取消使用全局光选项。改变高度为15,光泽等高线为Valley – Low,勾选消除锯齿框。最后,改变阴影模式的颜色为# 3 c596b。
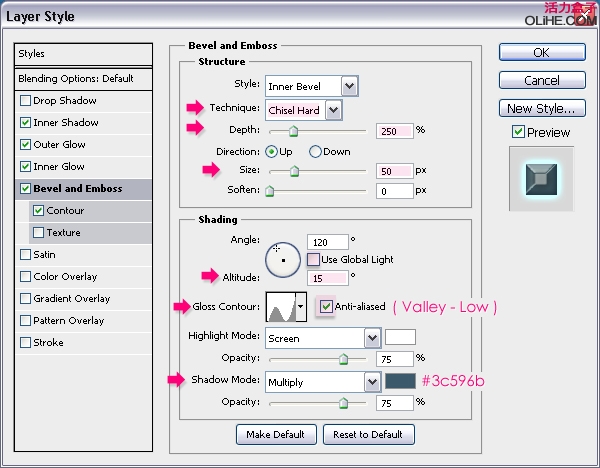
如果你没有Valley &n图老师dash; Low等高线,那么你需要:
1 – 去编辑预设管理器。从下拉菜单里选择等高线。
2 – 点击弹出式菜单箭头,并选择等高线。
3 – -点击追加用新的等高线替换当前等高线。
4 – 等高线现在被载入。
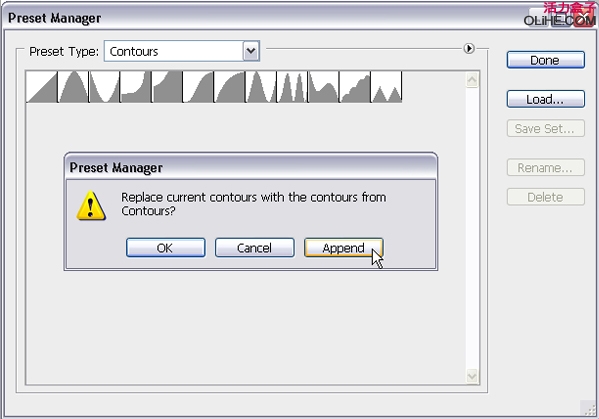
- 等高线:选择Notched Slope,选择消除锯齿框。
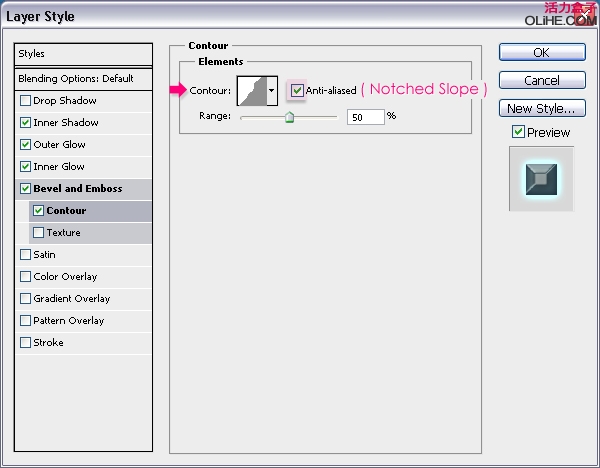
文本应该看起来像这样:

步骤6
(本文来源于图老师网站,更多请访问http://www.tulaoshi.com)按Ctrl/Command的同时点击文本图层的缩略图来创建一个选区。在文本图层的上方创建一个新层,命名为texture。

步骤7
设置前景色为# 7 fb9ce,背景颜色为# 4 e6e86,然后去滤镜渲染云。按Ctrl + D取消选区。

步骤8
去滤镜艺术效果粗糙蜡笔。改变描边长度为30,描边细节为17、纹理为画布,缩放为115,凸现为50,光源为左下。

这是你应该得到的效果。

改变texture 图层的混合模式为叠加。效果如图所示。

步骤9
- 打开画笔面板(窗口- 画笔),并选择Star 26像素的笔刷。改变主直径为50%。
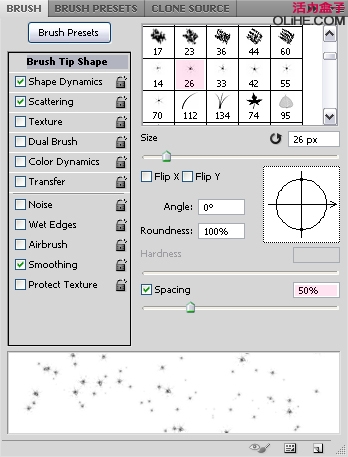
- 在形状动态中。改变大小抖动和角度抖动为100%。

- 在散布中,改变散布为1000%www.tulaoshi.com,并选择两轴框。改变数量为2或任何你喜欢的值。
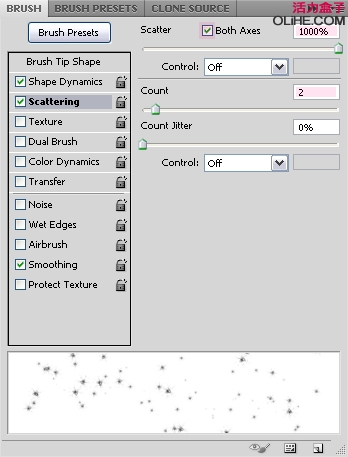
步骤10
- 在背景层的上方创建一个新层,命名为sparkles。右键点击文字图层,选择创建工作路径。

- 选择sparkles 层激活它。设置前景色为# 72feff,使用直接选择工具。右击路径选择描边路径。
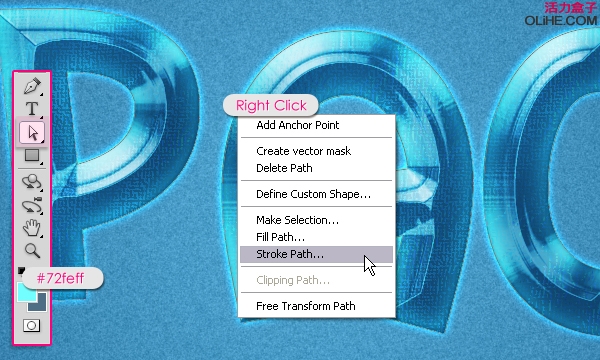
- 从工具下拉菜单栏里选择笔刷,并确保其模拟压力框没被选中。
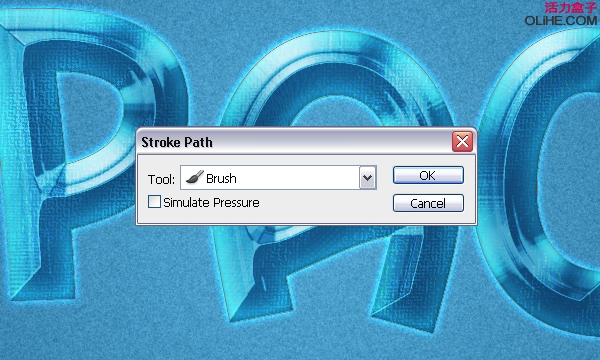
- 使用笔刷描边路径。点击回车键/返回键确定。

步骤11
选择一个柔软的圆形笔刷,大小约为50 px,设定前景色为# ffffff(白色)。在所有图层的上方创建一个新层,命名为soft brush,然后改变其混合模式为叠加。
使用柔软的笔刷开始点击文本中明亮的区域,这将使高光部分看起来更亮。你可以随意改变画笔的大小。

最终图像
这是最后的效果:

来源:http://www.tulaoshi.com/n/20160405/2123887.html
看过《photoshop制作太空字体效果》的人还看了以下文章 更多>>