get新技能是需要付出行动的,即使看得再多也还是要动手试一试。今天图老师小编跟大家分享的是Photoshop给树林美女照片加上淡黄早秋色技巧,一起来学习了解下吧!
【 tulaoshi.com - ps调色教程 】

早秋色并没有深秋那么浓烈,颜色较淡也较柔和。大致调色过程:先调出图片的暖色基调,再微调暗部、高光及人物部分的颜色并把图片调柔和即可。
原图

最终效果

1、打开素材图片,创建曲线调整图层,把全图稍微调亮一点,参数设置如下图。
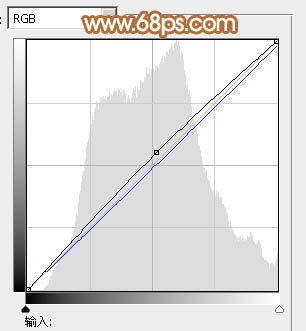
图1
2、创建可选颜色调整图层,对黄、绿、青、黑进行调整,参数设置如图2 - 5,效果如图6。这一步把背景绿色转为黄绿色。
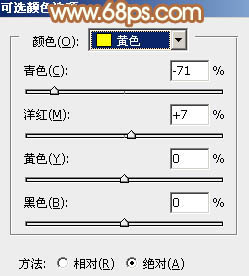
图2
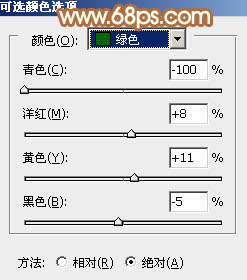
图3
相关教程:
Photoshop给池塘边的情侣婚纱照加上唯美的淡黄色
photoshop日系淡黄色调技巧
Photoshop给室内婚片加上梦幻的韩系淡黄色
Photoshop打造树林Tulaoshi.com婚片淡黄色教程
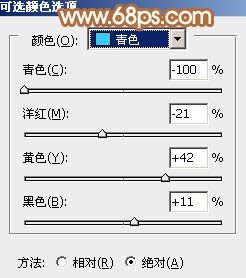
图4
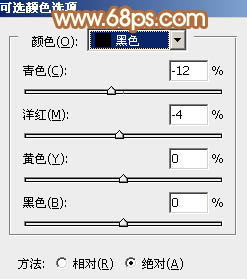
图5

图6
3、按Ctrl + J 把当前可选颜色调整图层复制一层,增加背景部分的橙黄色。
(本文来源于图老师网站,更多请访问http://www.tulaoshi.com)
图7
4、创建色彩平衡调整图层,对阴影、中间调、高光进行调整,参数设置如图8 - 10,效果如图11。这一步给图片增加淡黄色。
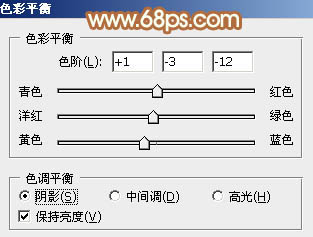
图8
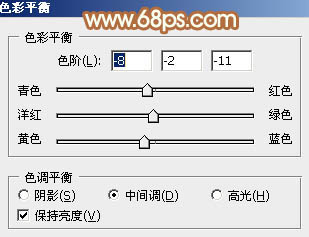
图9
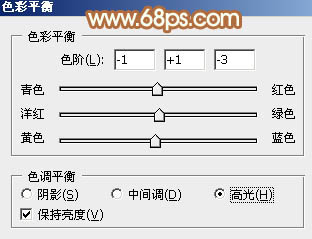
图10

图11
5、按Ctrl + Alt + 2调出高光选区,按Ctrl + Shift + I 反选,新建一个图层填充暗红色:#D46F31,不透明度改为:20%,效果如下图。

图12
6、创建可选颜色调整图层,对红、黄、中性色进行调整,参数设置如图13 - 15,效果如图16。这一步给图片增加一些橙黄色。
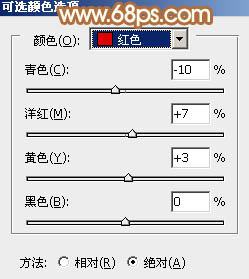
图13
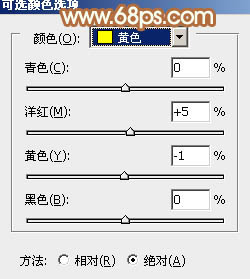
图14
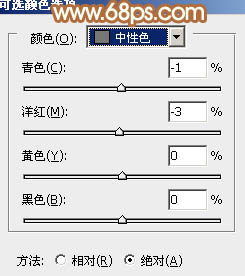
图15

图16
7、创建色彩平衡调整图层,对阴影、中间调、高光进行调整,参数设置如图17 - 19,确定后把蒙版填充黑色,用白色画笔把人物脸部及肤色部分擦出来,效果如图20。这一步微调人物肤色。
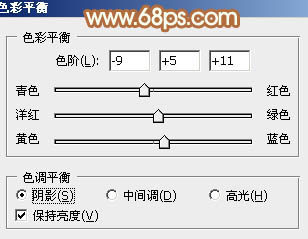
图17
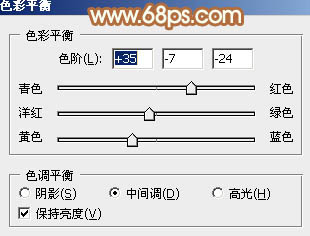
图18
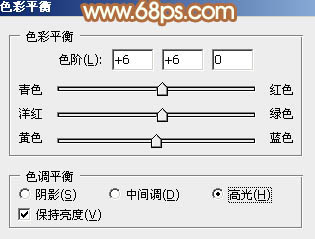
图19

图20
8、按Ctrl + Alt + 2 调出高光选区,新建一个图层填充淡黄色:#DACEA5,混合模式改为滤色,不透明度改为:10%,效果如下图。这一tuLaoShi.com步稍微增加图片的亮度。

图21
9、创建可选颜色调整图层,对红、黄、白、中性进行调整,参数设置如图22 - 25,效果如图26。这一步主要增加图片高光部分的颜色。
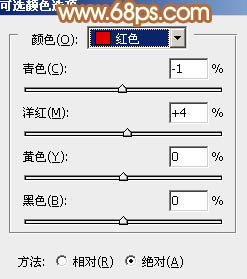
图22
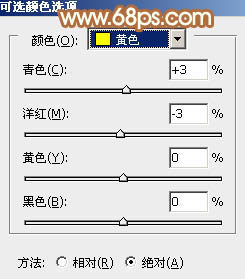
图23
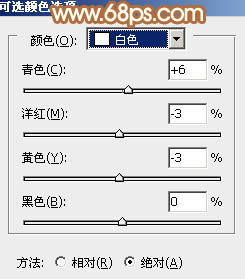
图24
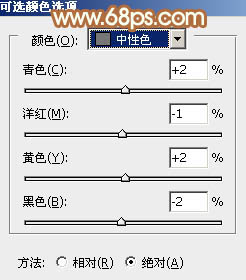
图25

图26
10、新建一个图层,按Ctrl + Alt + Shifttulaoshi.com + E 盖印图层,简单给人物磨一下皮,方法任选,大致效果如下图。

图27
11、新建一个图层,用椭圆选框工具拉出下图所示的椭圆选区,羽化60个像素后填充暗红色:#D46F31,混合模式改为滤色,效果如下图。这一步给图片增加高光。
(本文来源于图老师网站,更多请访问http://www.tulaoshi.com)
图28
12、创建亮度/对比度调整图层,适当增加图片的对比度,参数及效果如下图。

图29

图30
最后微调一下人物嘴唇颜色,再调整一下细节,完成最终效果。

相关教程:
Photoshop给池塘边的情侣婚纱照加上唯美的淡黄色
photoshop日系淡黄色调技巧
Photoshop给室内婚片加上梦幻的韩系淡黄色
Photoshop打造树林婚片淡黄色教程
来源:http://www.tulaoshi.com/n/20160405/2123899.html
看过《Photoshop给树林美女照片加上淡黄早秋色技巧》的人还看了以下文章 更多>>