下面是个简单易学的Photoshop给路边美女照片加上青褐色技巧教程,图老师小编详细图解介绍包你轻松学会,喜欢的朋友赶紧get起来吧!
【 tulaoshi.com - ps调色教程 】

青褐色是比较常见的颜色,调色方法有很多。可用调色工具先调出黄褐色底色,然后在高光部分渲染一些淡蓝色,后期稍微处理一下细节即可。
原图

tulaoshi.com最终效果

1、打开素材图片,创建可选颜色调整图层,对黄、绿、白、黑进行调整,参数设置如图1 - 4,效果如图5。这一步把背景部分的绿色转为橙黄色。
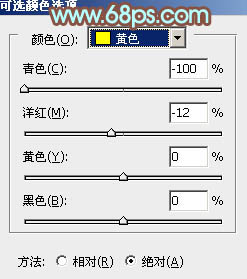
图1
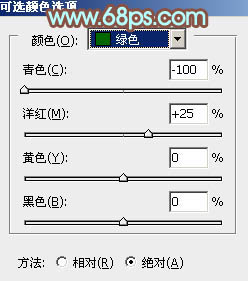
图2
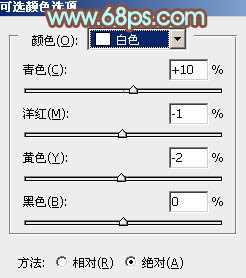
图3
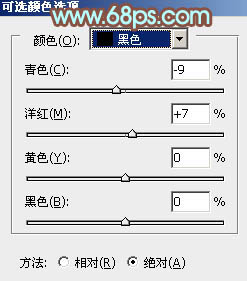
图4

图5
2、按Ctrl + Alt + 2 调出高光选区,新建一个图Tulaoshi.com层填充淡蓝色:#86CFF2,不透明度改为:50%,效果如下图。这一步给图片的高光部分增加淡蓝色。

图6
3、创建曲线调整图层,对红,蓝进行调整,参数设置如图7,8,效果如图9。这一步同样给图片的高光部分增加淡蓝色。
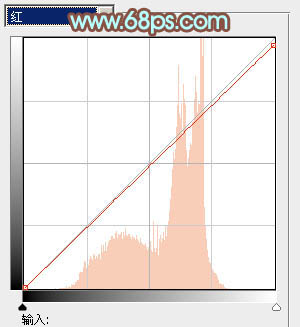
图7

图8
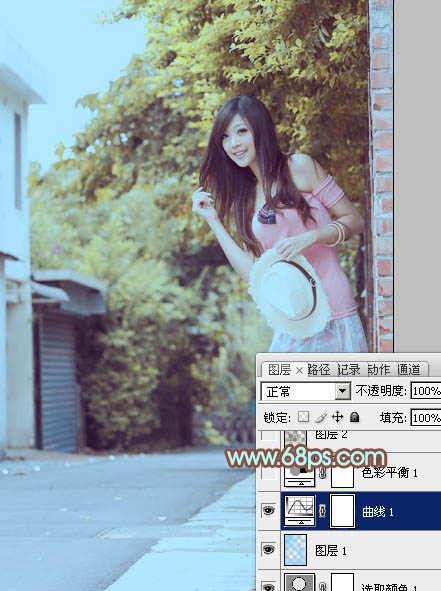
图9
4、创建色彩平衡调整图层,对阴影,高光进行调整,参数设置如图10,11,效果如图12。这一步主要增加图片高光部分的颜色。

图10
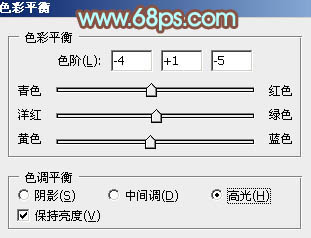
图11
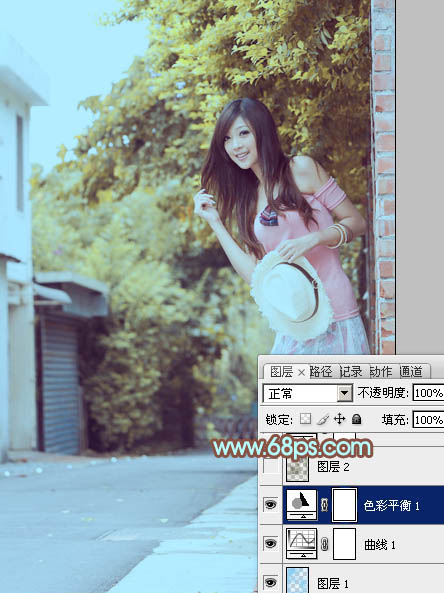
图12
5、按Ctrl + Alt + 2 调出高光选区,按Ctrl + Shift + I 反选,新建一个图层填充黄褐色:#626138,混合模式改为滤色,不透明度改为:70%,效果如下图。这一步增加图片暗部的亮度。
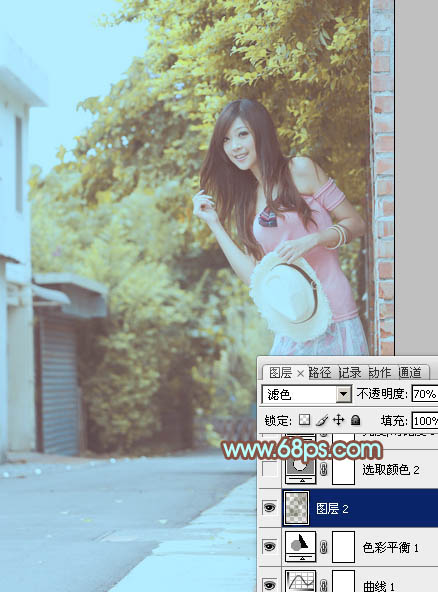
图13
6、创建可选颜色调整图层,对红、黄、白进行调整,参数设置如图14 - 16,效果如图17。这一步微调图片的暖色及高光部分的颜色。
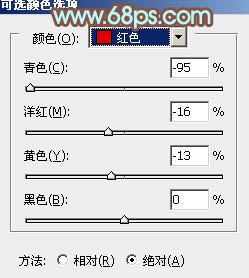
图14
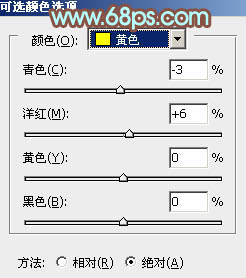
图老师 图15
(本文来源于图老师网站,更多请访问http://www.tulaoshi.com)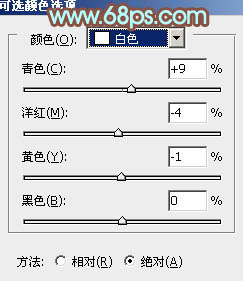
图16
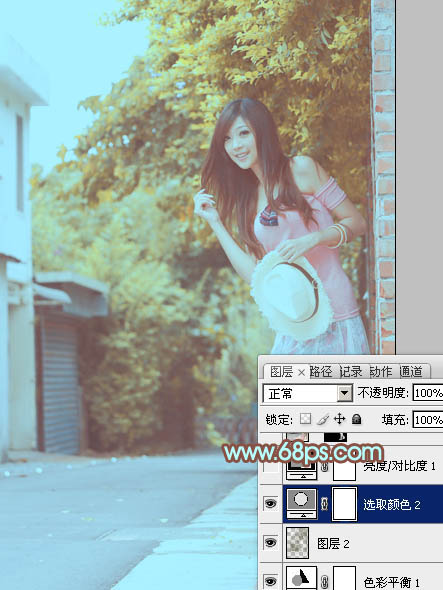
图17
7、创建亮度/对比度调整图层,适当增加图片的对比度,参数及效果如下图。
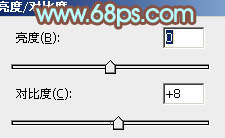
图18
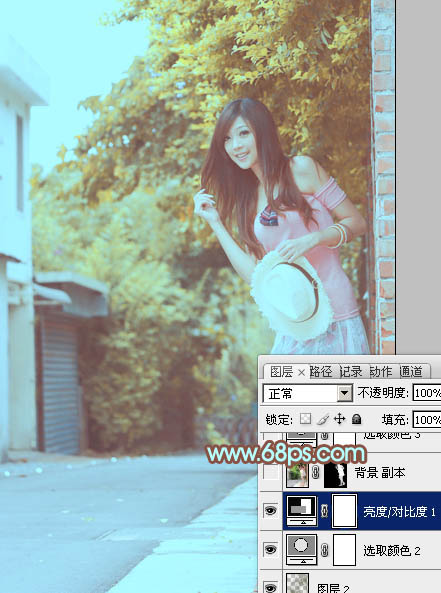
图19
8、把背景图层复制一层,按Ctrl + Shift + ] 置顶,按住Alt键添加图层蒙版,用白色画笔把人物部分擦出来,不透明度改为:40%,效果如下图。这一步还原人物部分的颜色。
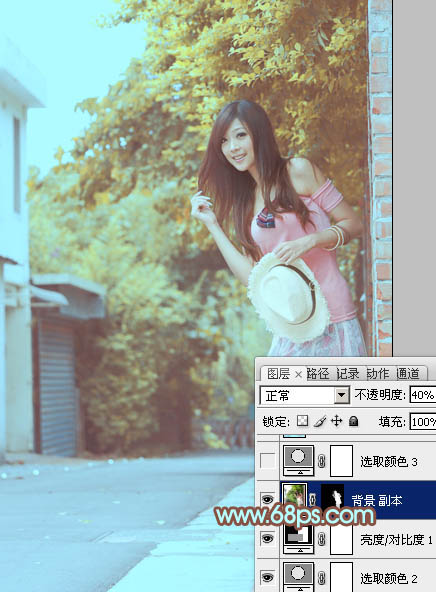
图20
9、创建可选颜色调整图层,对红、黄图老师、白、黑进行调整,参数设置如图21 - 24,效果如图25。这一步主要微调暗部及高光部分的颜色。

图21
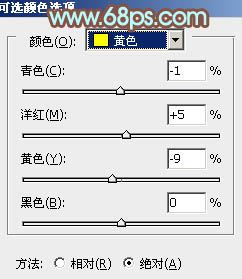
图22
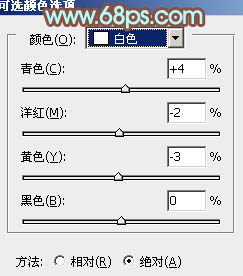
图23
(本文来源于图老师网站,更多请访问http://www.tulaoshi.com)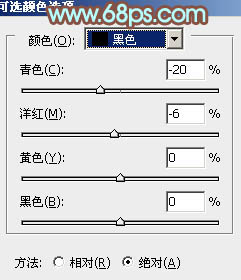
图24
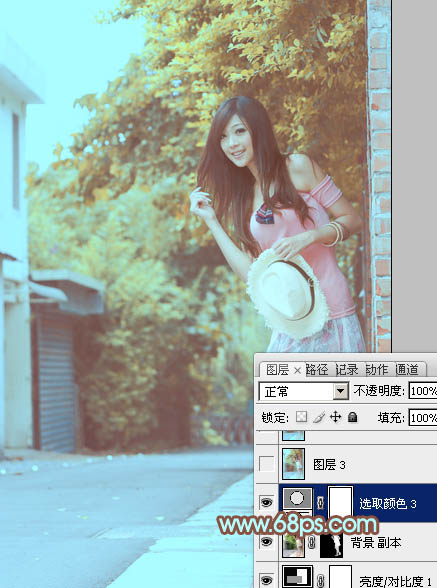
图25
10、新建一个图层,按Ctrl + Alt + Shift + E 盖印图层,简单给人物磨一下皮,微调一下颜色,并给图片增加一些高光,大致效果如下图。

图26
11、新建一个图层,按Ctrl + Alt + Shift + E 盖印图层,执行:滤镜 模糊 动感模糊,角度设置为-45度,距离设置为180,确定后把图层混合模式改为柔光,不透明度改为:50%,效果如下图。
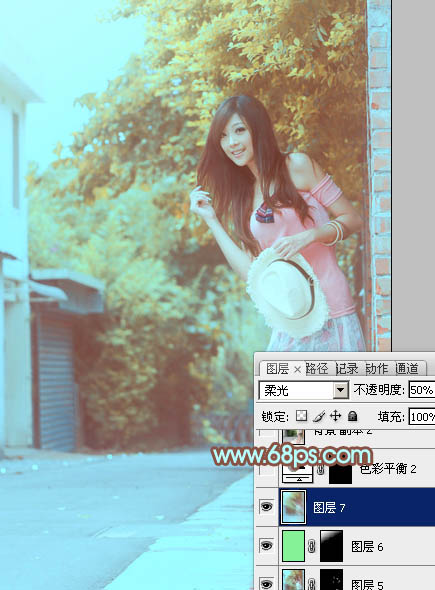
图27
最后微调一下人物嘴唇部分的颜色,处理一下细节,完成最终效果。

来源:http://www.tulaoshi.com/n/20160405/2123922.html
看过《Photoshop给路边美女照片加上青褐色技巧》的人还看了以下文章 更多>>