清醒时做事,糊涂时读书,大怒时睡觉,无聊时关注图老师为大家准备的精彩内容。下面为大家推荐Photoshop绘制像素笔记本图标,无聊中的都看过来。
【 tulaoshi.com - ps鼠绘 】

第1步:
打开Photoshop,创建新的文档
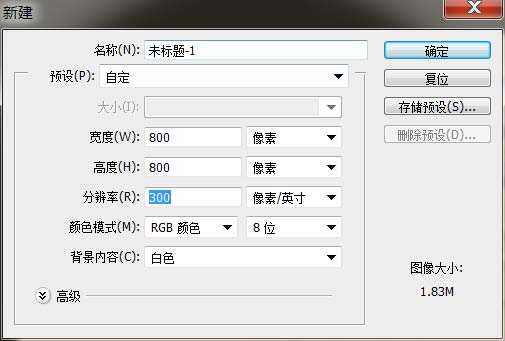
第2步:
这个时候我们把素材背景置入,调整合适的大小。
顺便给它提高点亮度。
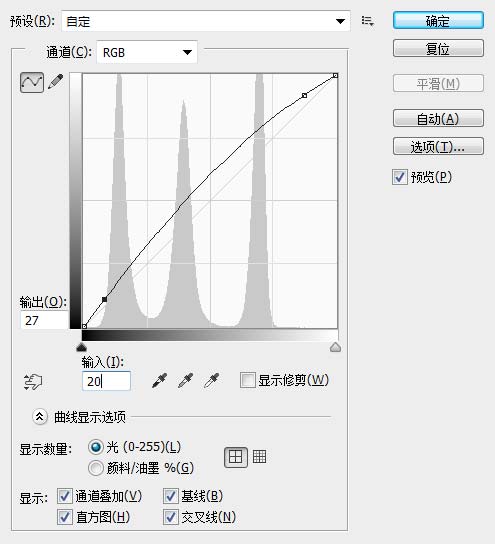
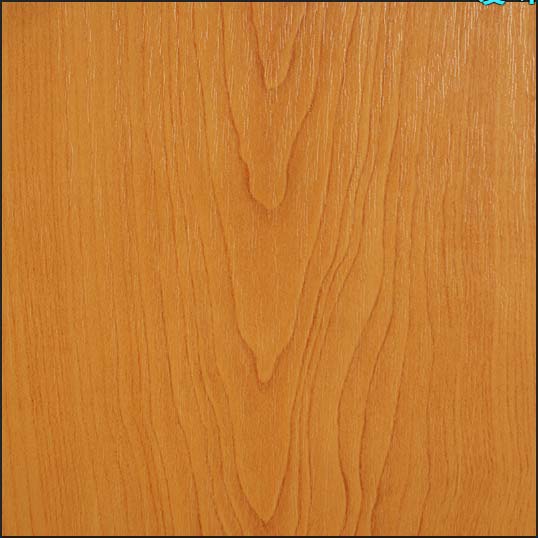
第3步:
创建一个圆角矩形(快捷键U)700px*550px =40px的半径。填充颜色#742b00
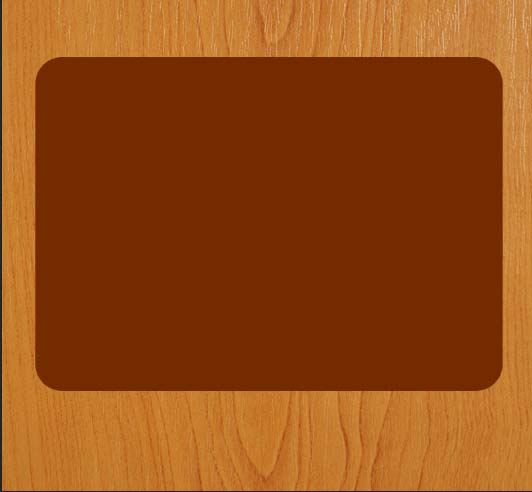
第4步:
现在滤镜杂色添加杂色
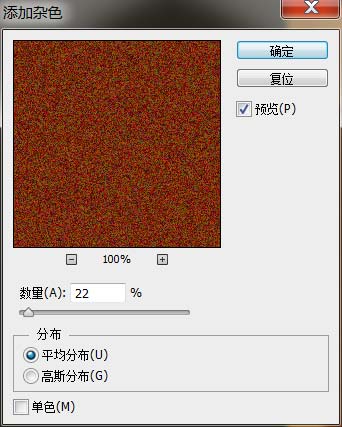
Tulaoshi.Com 第5步:
然后右键点击混合选项投影
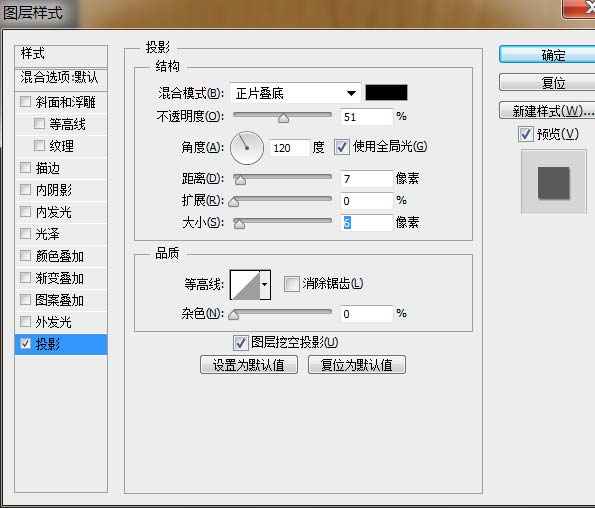
第6步:
接下来,我们创建了第二个圆角矩形(快捷键U)690Px 540px = 40px的半径。填充颜色#5c3016。
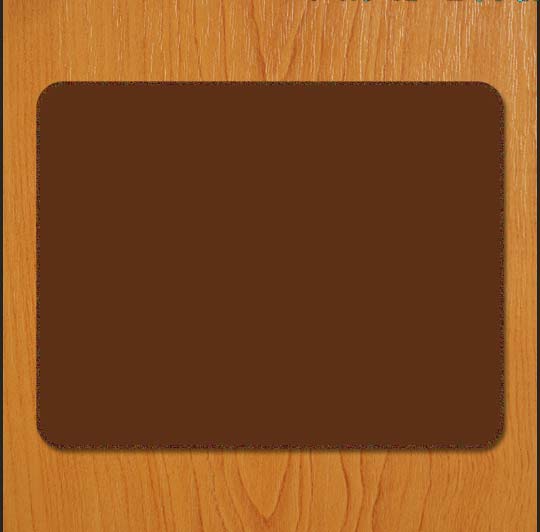
第7步:
复制圆角矩形图层2,颜色填充 # 742b00,然后Ctrl+T调整适当的位置,
滤镜杂色添加杂色。
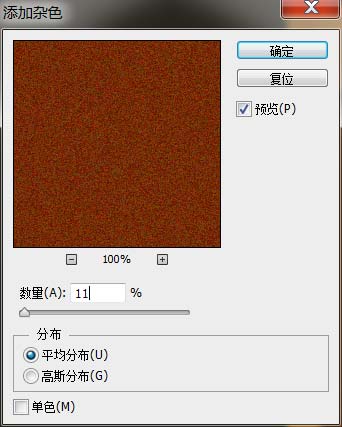
第8步:
滤镜模糊动感模糊。
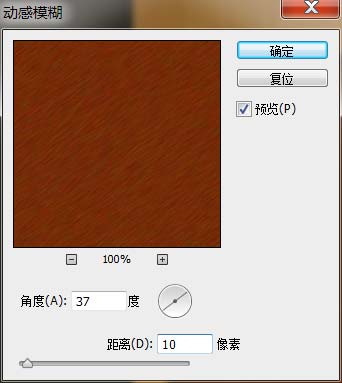
然后模式更改为正片叠底
第9步:
接下来,我们创建第四个圆角矩形,固定的尺寸是660 px x 520 px,填充颜色# 571803,添加图层样式
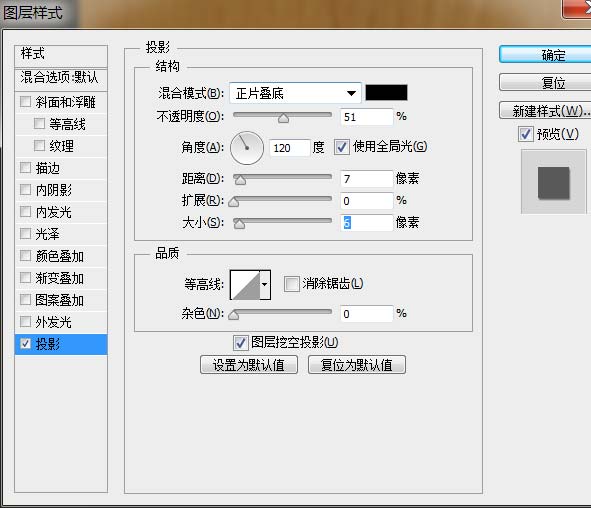
这是结果。
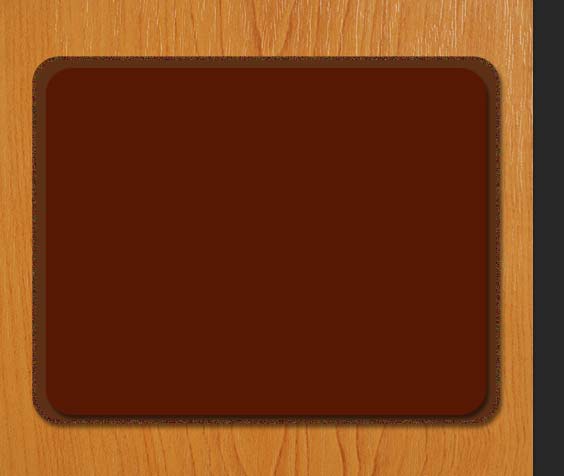
第10步:
现在,我们在来创建一个圆角矩形,固定的尺寸是610 px x 490 px,填充颜色# ffffff。
第11步:
我们来给它添加图层样式。
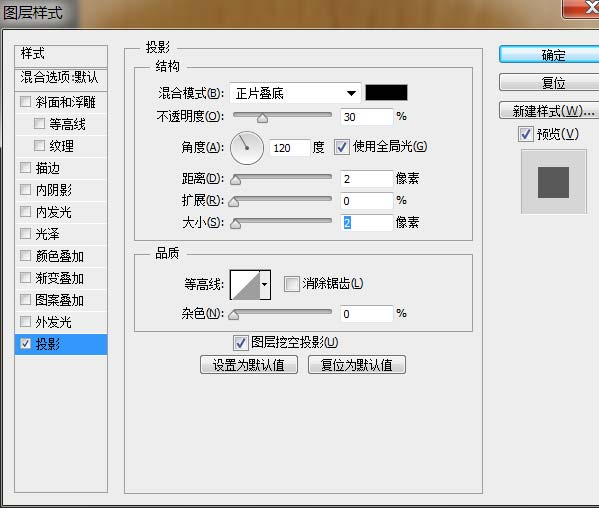
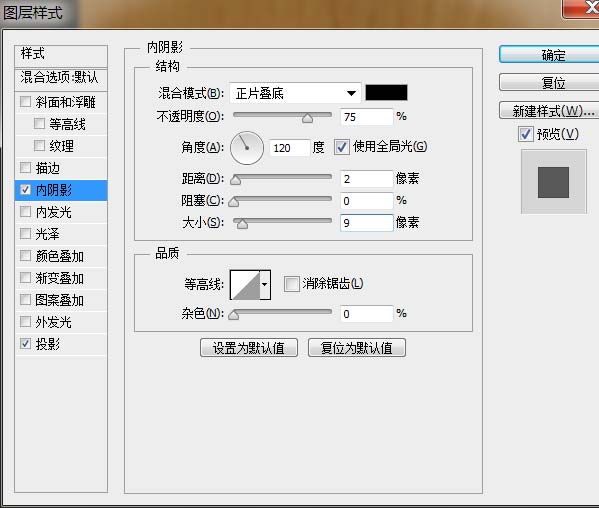
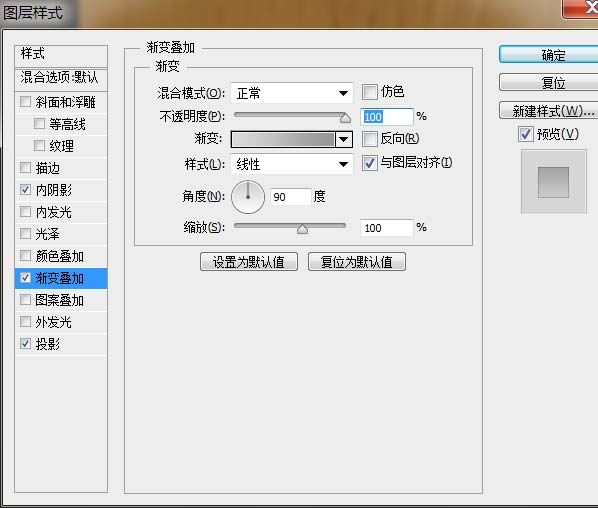
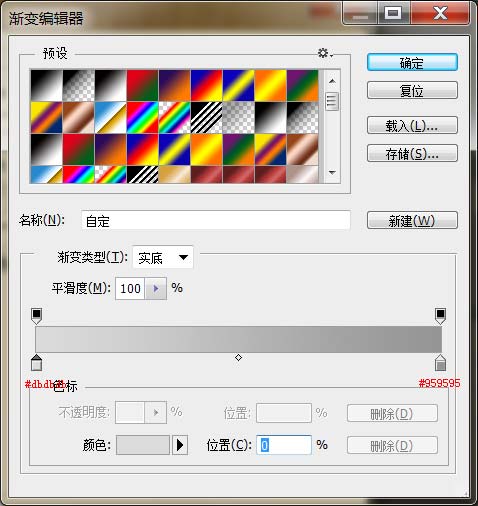
这里是结果。
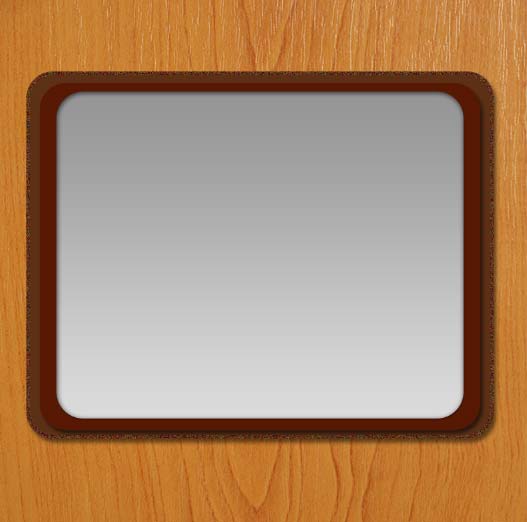
第12步:
接下来创建下一个圆角矩形,尺寸是610 px x 490 px,填充颜色# ffffff。我们的名字这一层为纸
给它来添加图层样式。
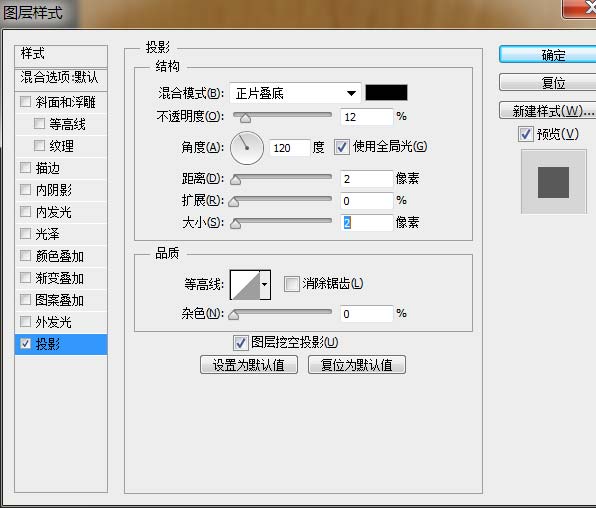
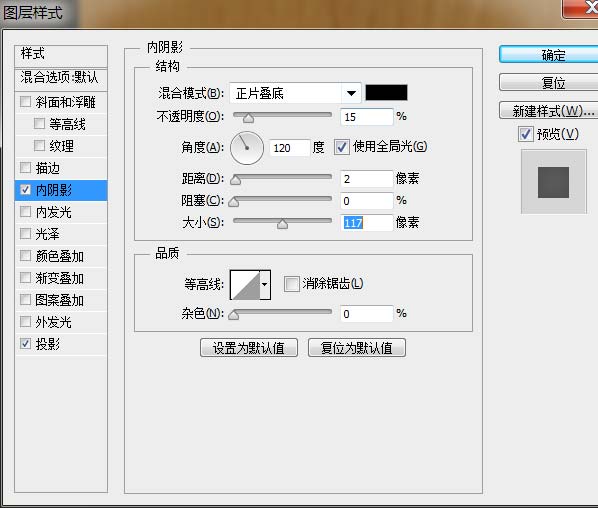
这个时候我们发现他把地下图层盖住了,我们Ctrl+T调试下大小
这是结果。
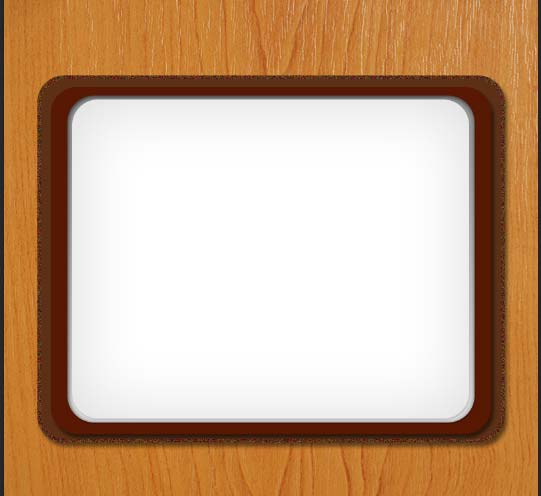
第13步:
接下来,我们创建新图层并命名为中间线,我们设置的硬笔刷(快捷B)与大小2 px和Tulaoshi.Com设置前景颜色# 742 b00,然后选择钢笔工具(快捷键P)和创建一个垂直的线在中间的纸张层。右键,选择描边路径
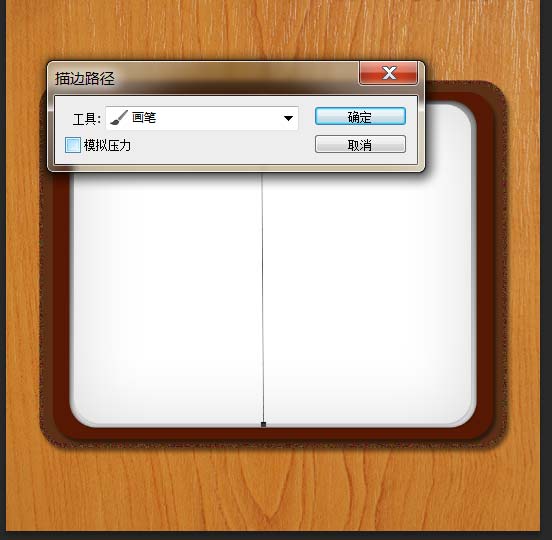
创建一个新图层并命名为地平线,把它放在中间线层。我们设置前景颜色# 017 d93并设置硬刷和大小2 px。不透明度为50%
这个时候我们可以建立参考线试着做。
第14步:
接下来,我们选择椭圆工具画一圈颜色为# 000000的椭圆。
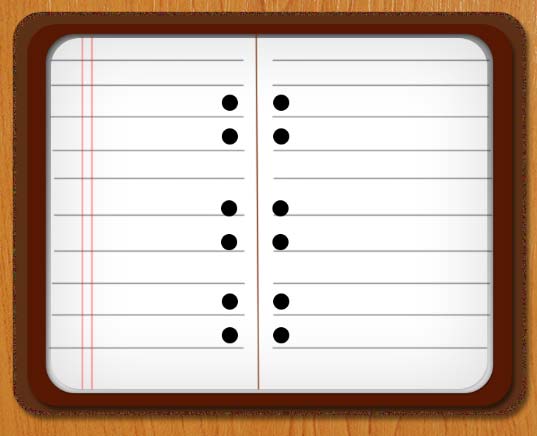
现在,我们选择圆角矩形,半径= 40像素,这样创建一个圆角矩形
(本文来源于图老师网站,更多请访问http://www.tulaoshi.com/psshuhuijiaocheng/)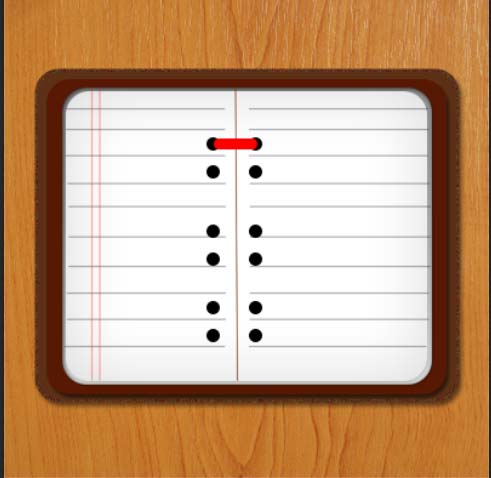
第15步:
现在我们给它添加图层样式。
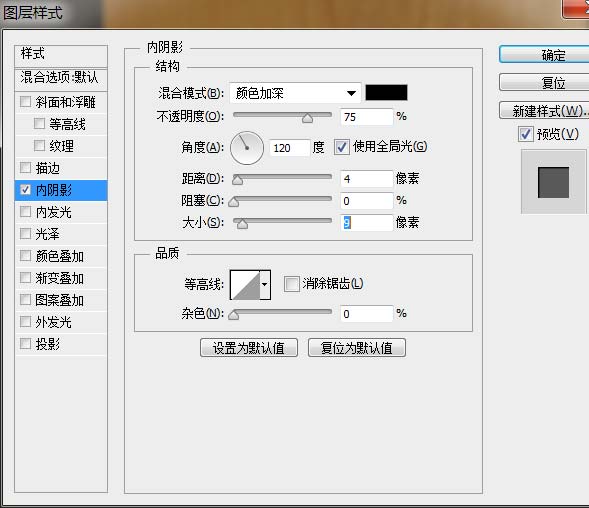
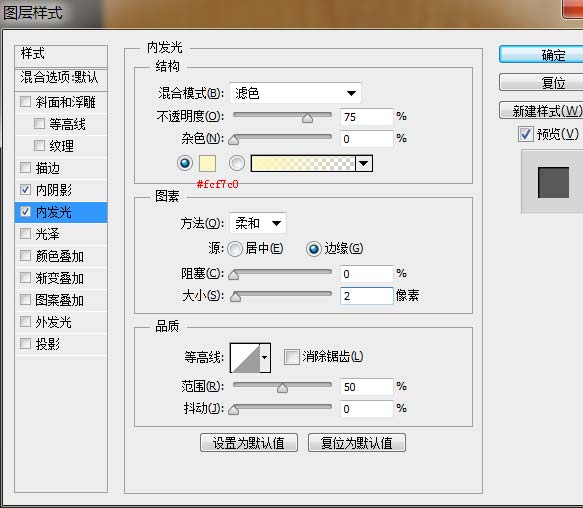
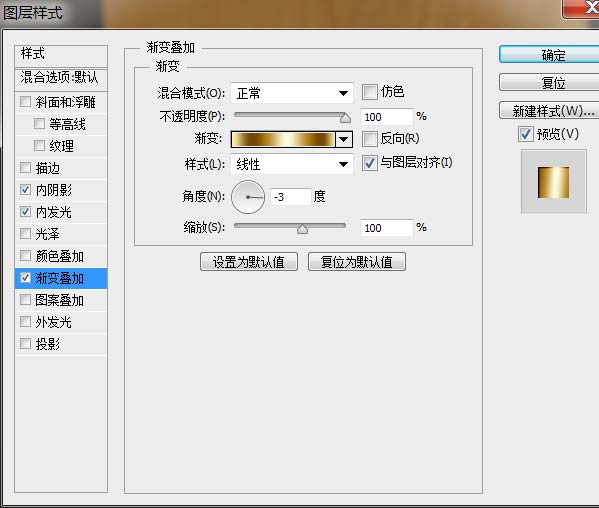
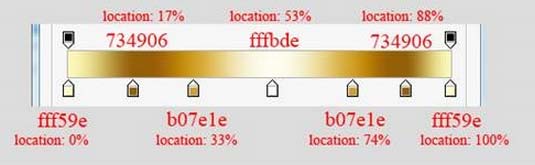
接下来我们复制图层,清楚图层样式。颜色为#000000 滤镜模糊高斯模糊
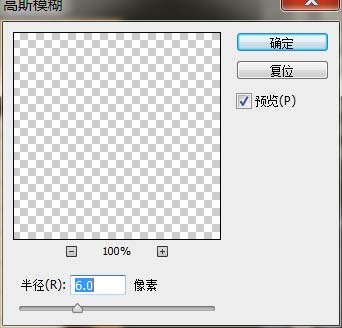
复制的图层一定要放在下面。
这是结果。
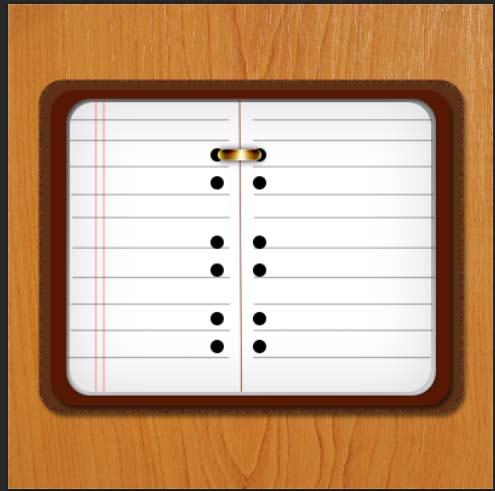
剩下的我们复制就可以了。
第16步:
(本文来源于图老师网站,更多请访问http://www.tulaoshi.com/psshuhuijiaocheng/)接下来,我们创建一个小圆角矩形半径= 40,我们将其命名为红书签,把它放在白色图层下面。并添加这些图层样式
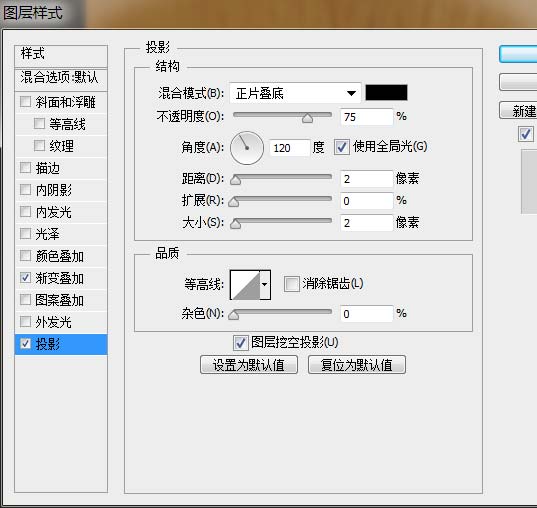
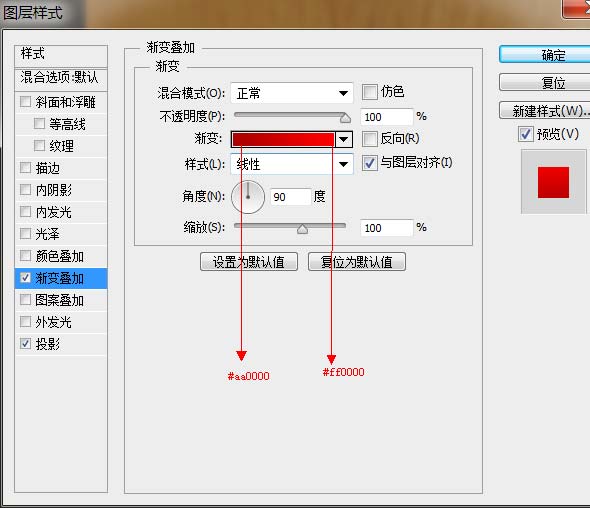
红色层复制,并将其重命名为蓝书签,在图层样式中,我们保持了投影Tulaoshi.com,因为我们要改变它的渐变。
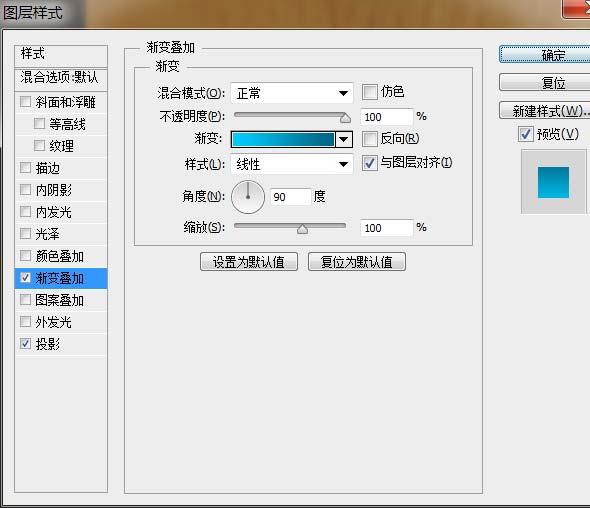
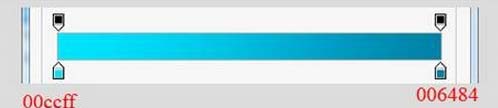
继续复制红色签图层,和上一步一样,我们来改变它的渐变。
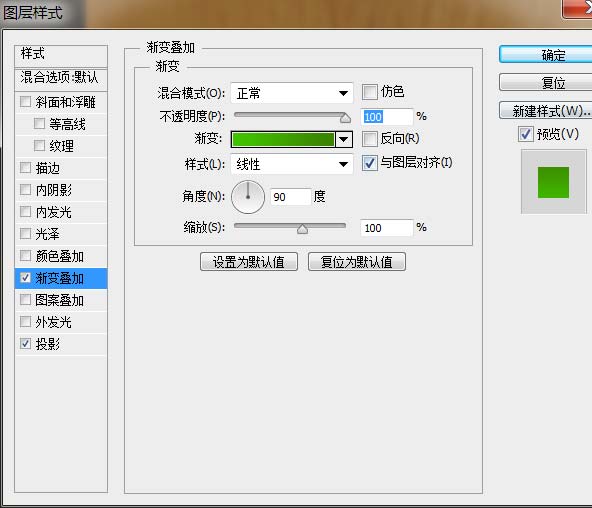
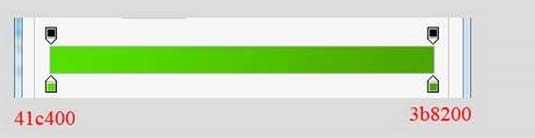
好了,来看看我们的最终效果吧!

注:更多请关注photoshop教程栏目,图老师PS教程群:181754111欢迎你的加入
来源:http://www.tulaoshi.com/n/20160405/2123971.html
看过《Photoshop绘制像素笔记本图标》的人还看了以下文章 更多>>