下面图老师小编跟大家分享一个简单易学的Photoshop给美女照片加上黄褐韩系色教程教程,get新技能是需要行动的,喜欢的朋友赶紧收藏起来学习下吧!
【 tulaoshi.com - ps调色教程 】

黄褐色是比较柔和的颜色,比较适合外景图片调色。过程也比较简单:首先需要把图片稍微调淡,主色转为暖色,人物部分进行简单美化。然后提亮图片的暗部,高光部分渲染一些青黄色即可。
原图

tulaoshi.com 最终效果

1、打开素材图片,把背景图层复制一层,简单给人物磨一下皮,稍微把肤色部分磨光滑,大致效果如下图。

图1
2、创建可选颜色调整图层,对红、黄、绿、白、黑进行调整,参数设置如图2 - 6,效果如图7。这一步把图片的主色转为蓝黄色。
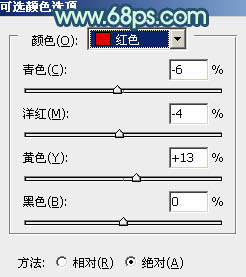
图2
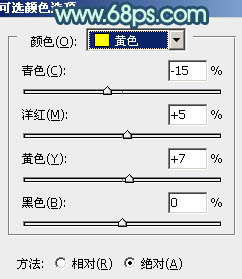
图3
相关教程:
Photoshop打造古典黄褐色海景婚片
Photoshop打造室内人像照片流行的黄褐色
Photoshop调出模特图片经典黄褐质色
Photoshop调出模特照片大气强对比的黄褐色
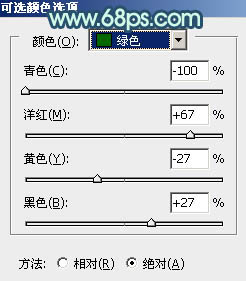
图4
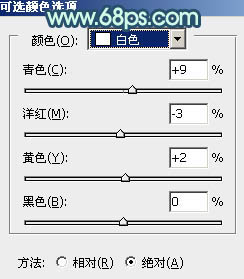
图5
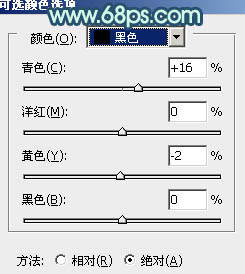
图6

图7
3、创建色彩平衡调整图层,对阴影、中间调、高光进行调整,参数设置如图8 - 10,效果如图11。这一步主要给图片增加暗蓝色。
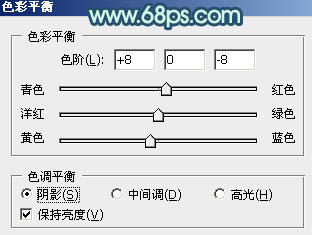
图8
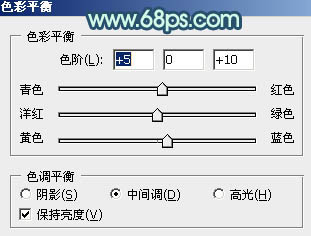
图9
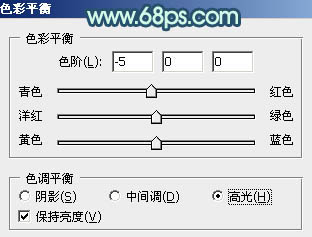
图10

图11
4、创建可选颜色调整图层,对红、黄、白、黑进行调整,参数设置如图12 - 15,效果如图16。这一步给图片的高光部分增加一些青黄色。
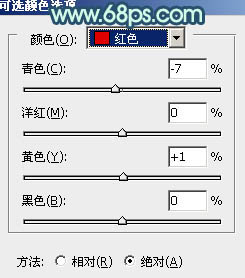
图12
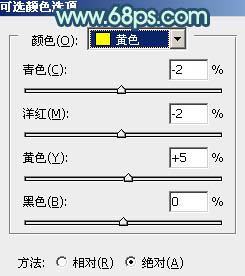
图13
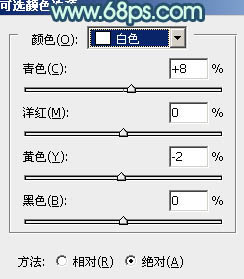
图14
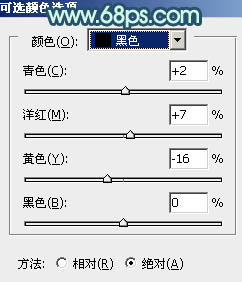
图15

图16
5、创建曲线调整(www.tulaoshi.com)图层,对蓝色进行调整,参数设置如图17,确定后把图层不透明度改为:50%,效果如图18。这一步给图片稍微增加蓝色。
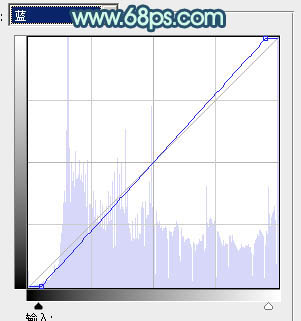
图17

图18
6、按Ctrl + Alt + 2 调出高光选区,新建一个图层填充淡绿色:#DEFCD6,混合模式改为变亮,不透明度改为:70%,效果如下图。这一步增强图片亮度同时,给高光部分增加淡绿色。
(本文来源于图老师网站,更多请访问http://www.tulaoshi.com)
图19
7、按Ctrl + Alt + 2 调出高光选区,按Ctrl + Shift + I 反选,新建一个图层填充暗黄色:#545934,混合模式改为滤色,不透明度改为:70%,效果如下图。这一步简单提高暗部亮度。

图20
8、创建可选颜色调整图层,对红、黄、白、黑进行调整,参数设置如图21 - 24,效果如图25。这一步主要把人物肤色调红润,并给高光部分增加淡青色。
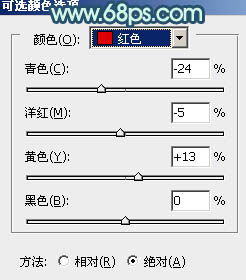
图21
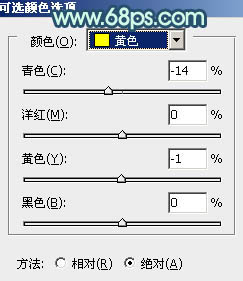
图22
(本文来源于图老师网站,更多请访问http://www.tulaoshi.com)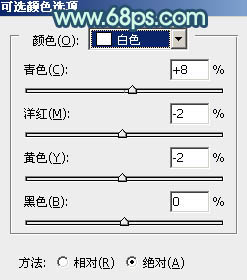
图23
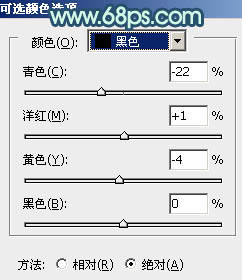
图24

图25
9、创建色(www.tulaoshi.com)彩平衡调整图层,对阴影进行调整,参数设置如图26,确定后把图层不透明度改为:60%,效果如图27。这一步主要给图片的暗部增加黄褐色。
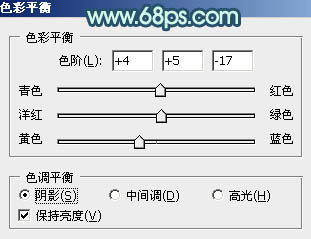
图26

图27
10、新建一个图层,用椭圆选框工具拉出下图所示的椭圆选区,羽化40个像素后填充黄褐色:#6D6135,混合模式改为滤色,效果如下图。这一步给图片稍微增加高光。

图28
最后微调一下整体颜色和细节,再把图片适当柔化处理,完成最终效果。

相关教程:
Photoshop打造古典黄褐色海景婚片
Photoshop打造室内人像照片流行的黄褐色
Photoshop调出模特图片经典黄褐质色
Photoshop调出模特照片大气强对比的黄褐色
来源:http://www.tulaoshi.com/n/20160405/2123989.html
看过《Photoshop给美女照片加上黄褐韩系色教程》的人还看了以下文章 更多>>