下面图老师小编跟大家分享一个简单易学的Photoshop外景人物照打造淡黄色逆光效果教程教程,get新技能是需要行动的,喜欢的朋友赶紧收藏起来学习下吧!
【 tulaoshi.com - ps调色教程 】

图片并不是逆光图片,我们需要简单模拟这种效果。先设定好光源位置,然后把光源位置部分的背景调亮,靠近光源的人物边缘也需要调亮。后期微调整体及局部颜色即可。
原图

最终效果

1、打开素材,创建曲线调整图层,对RGB、红、蓝进行调整,参数设置如图1 - 3,效果如图4。这一步把素材稍微调亮并调红润一点。
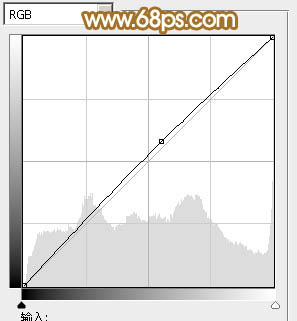
图1
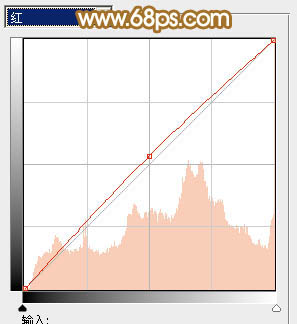
图2
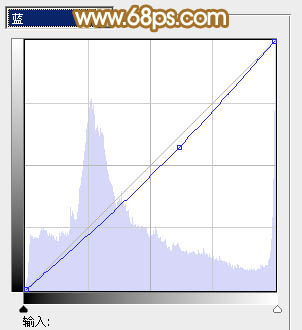
图3
相关教程:
Photoshop给池塘边的情侣婚纱照加上唯美的淡黄色
Photoshop打造树林婚片淡黄色教程
Photoshop给室内婚片加上梦幻的韩系淡黄色
photoshop日系淡黄色调技巧

图4
(本文来源于图老师网站,更多请访问http://www.tulaoshi.com)2、创建可选颜色调整图层,对红、黄、绿、洋红、黑进行调整,参数设置如图5 - 9,效果如图10。这一步把图片整体颜色调淡,转为淡黄色。
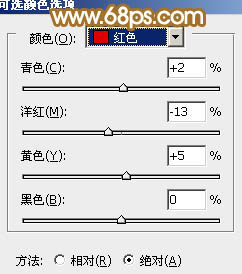 tuLaoShi.com
tuLaoShi.com图5

图6
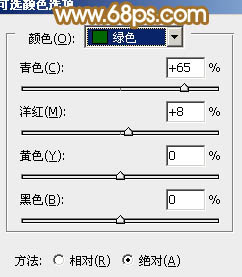
图7
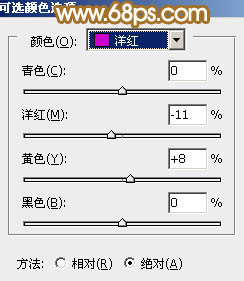
图8
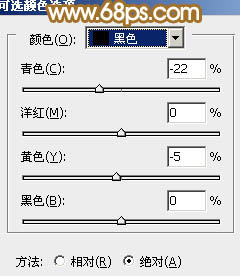
图9
(本文来源于图老师网站,更多请访问http://www.tulaoshi.com)
图10
3、按Ctrl + J 把当前可选颜色调整图层复制一层,不透明度改为:50%,进一步减淡整体颜色,效果如下图。

图11
4、创建色彩平衡调整图层,对阴影、中间调、高光进行调整,参数设置如图12 - 14,效果如图15。这一步主要给图片的暗部增加一些蓝色。
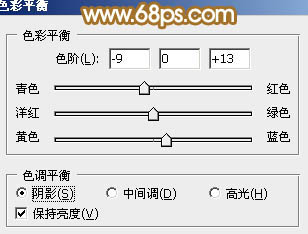
图12
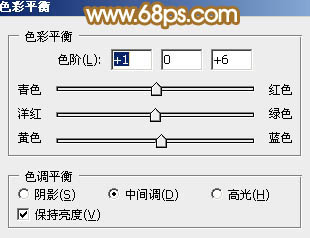
图13
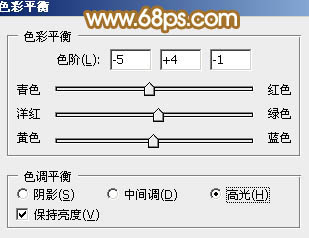
图14

图15
5、按Ctrl + Alt + 2 调出高光选区,新建一个图层tulaoshi填充淡黄色:#FEFADD,不透明度改为:20%,效果如下图。这一步给图片的高光部分增加淡黄色。

图16
6、创建可选颜色调整图层,对红、黄、白、黑进行调整,参数设置如图17 - 20,效果如图21。这一步稍微把人物部分调红润。
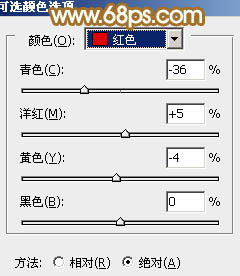
图17
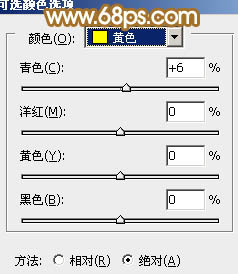
图18
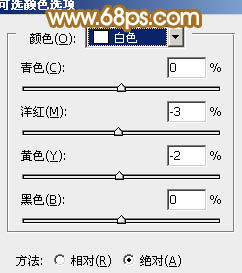
图19

图20

图21
7、新建一个图层,按Ctrl + Alt + Shift + E 盖印图层,简单给人物磨一下皮,效果如下图。
tuLaoShi.com
图22
8、创建可选颜色调整图层,对黄色进行调整,参数设置如图23,确定后把蒙版填充黑色,用白色画笔把人物脸部擦出来,效果如下图。这一步把人物脸部的颜色调均匀。
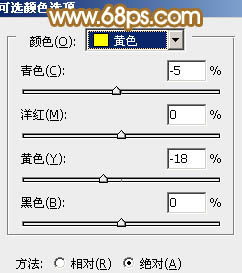
图23

图24
9、新建一个图层,混合模式改为滤色,把前景颜色设置为淡黄色:#E1DAAF,用柔边画笔把右上角部分涂上前景色,增加图片的高光,效果如下图。

图25
10、新建一个图层,混合模式改为滤色,把前景颜色设置为橙褐色:#805335,用画笔把人物右侧部分涂上一些高光,如下图。

图26
11、新建一个图层,盖印图层,混合模式改为颜色减淡,不透明度改为:30%。按住Alt键添加图层蒙版,用白色画笔把下图选区部分涂出来,增加头发部分的反光效果,如下图。

图27
12、新建一个图层,盖印图层,执行:滤镜 模糊 动感模糊,角度设置为45度,距离设置为150,确定后把图层混合模式改为柔光,不透明度改为:30%,效果如下图。

图28
13、按Ctrl + AltuLaoShi.comt + 2 调出高光选区,按Ctrl + Shift + I 反选,新建一个图层填充暗褐色:#493A1C,混合模式改为滤色,不透明度改为:50%,效果如下图。这一步简单提高图片暗部亮度。

图29
最后微调一下整体颜色,完成最终效果。

相关教程:
Photoshop给池塘边的情侣婚纱照加上唯美的淡黄色
Photoshop打造树林婚片淡黄色教程
Photoshop给室内婚片加上梦幻的韩系淡黄色
photoshop日系淡黄色调技巧
来源:http://www.tulaoshi.com/n/20160405/2124035.html
看过《Photoshop外景人物照打造淡黄色逆光效果教程》的人还看了以下文章 更多>>