get新技能是需要付出行动的,即使看得再多也还是要动手试一试。今天图老师小编跟大家分享的是PS调出怀旧色彩的紫色婚纱照片,一起来学习了解下吧!
【 tulaoshi.com - ps调色教程 】
素材各方面都是非常不错的,调色的目的只是测试在不同的颜色下照片也有其它形式的美。原图

最终效果

一、打开原图素材,创建色相/饱和度调整图层,参数设置如图1,勾选着色选项,确定后用黑色画笔把人物及花朵部分擦出来,效果如图2。


二、创建曲线调整图层,参数设Tulaoshi.Com置如图3,4确定后用黑色画笔把人物部分擦出来,效果如图5。

PhotoShop调出优雅韩式风格婚纱照片效果教程
(本文来源于图老师网站,更多请访问http://www.tulaoshi.com)用PS制作另类婚纱照效果教程
(本文来源于图老师网站,更多请访问http://www.tulaoshi.com)影楼数码后期调色教材:普通金色暖调写真人像
PS人物后期金属质感黄色调皮肤效果调色教程


三、创建色相/饱和度调整图层,参数设置如图6,7,确定后用黑色画笔把人物部分擦出来,效果如图8。



四、创建曲线调整图层,对蓝色进行调整,参数设置如图9,效果如图10。


五、创建可选颜色调整图层,参数设置如图11,对红色进行调整,确定后用黑色画笔把人物部分擦出来,效果如图12。


六、创建亮度/对比度调整图层,参数设置如图13,确定后只保留人物部分,其它部分用黑色画笔擦掉,效果如图14。


七、创建曲线调整图层,对红色及蓝色进行调整,参数设置如图15,16,效果如图17。



八、新建一个图层,按Ctrl + Alt + Shift + E盖印图层,执行:滤镜 模糊 高斯模糊,数值为5,确定后把图层混合模式改为变亮,图层不透明度改为:70%,加上图层蒙版用黑色画笔把人物部分擦出来,效果如图18。

九、创建亮度/对比度调整图层,参数设置如图19,确定后再创建色彩平衡调整图层,参数设置如图20,效果如图21。

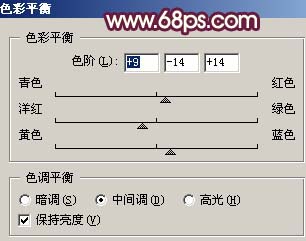

十、新建一个图层,盖印图层,整体调整下颜色tulaoShi.com,再适当锐化一下,完成最终效果。

相关教程:
PhotoShop调出优雅韩式风格婚纱照片效果教程
(本文来源于图老师网站,更多请访问http://www.tulaoshi.com)用PS制作另类婚纱照效果教程
(本文来源于图老师网站,更多请访问http://www.tulaoshi.com)影楼数码后期调色教材:普通金色暖调写真人像
PS人物后期金属质感黄色调皮肤效果调色教程
来源:http://www.tulaoshi.com/n/20160405/2124070.html
看过《PS调出怀旧色彩的紫色婚纱照片》的人还看了以下文章 更多>>