在这个颜值当道,屌丝闪边的时代,拼不过颜值拼内涵,只有知识丰富才能提升一个人的内在气质和修养,所谓人丑就要多学习,今天图老师给大家分享Photoshop 简单几笔打造绚彩花朵,希望可以对大家能有小小的帮助。
【 tulaoshi.com - ps鼠绘 】
1,新建一个黑色背景的文件,再新建一个图层,用画笔画一根直线,见图1。
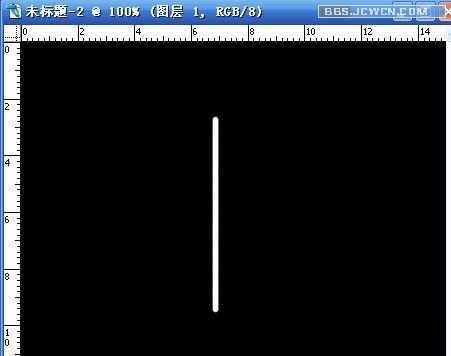
2,滤镜,分格化,风,多吹两次,见photoshop教程图2。
(本文来源于图老师网站,更多请访问http://www.tulaoshi.com/psshuhuijiaocheng/)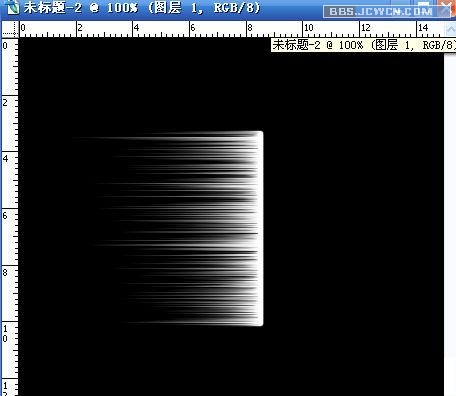
3,ctrl+T,右键,选择变形,见图3。
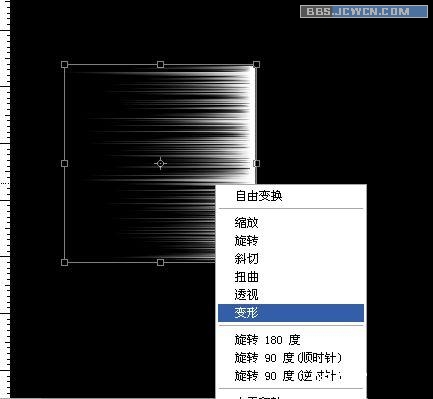
4,拖动结果,做出以下效果,见图4。
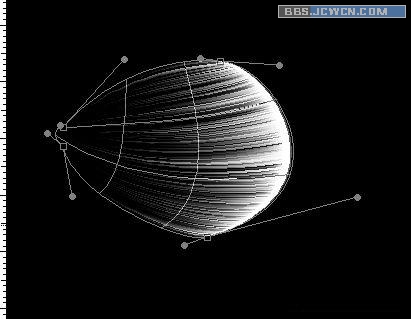
5,复制几个排列成下图,并把除背景层之外的图层合并,见图5。

6,再来ctrl+T(www.tulaoshi.com),右键,选择变形,做出图6。
(本文来源于图老师网站,更多请访问http://www.tulaoshi.com/psshuhuijiaocheng/)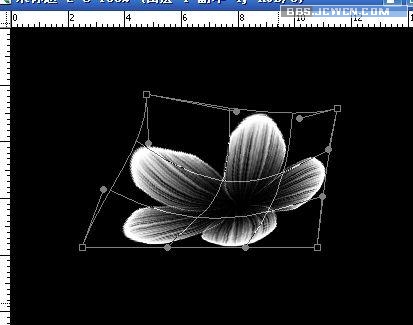
7,用路径工具画出花蕊伸长部分,见图7。

8,把花瓣的图层手复制一份缩小做成花蕊的中心部分,并画面花的茎杆,见图8。
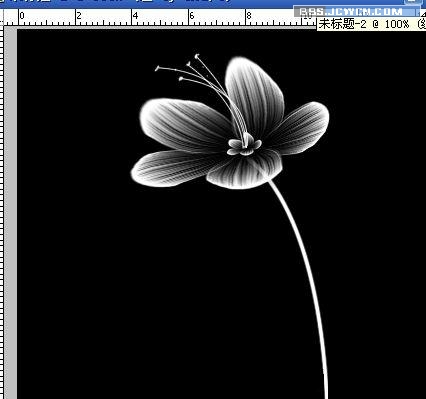
9,做到这步就差不多了,接下来就把花瓣,花蕊分别用图层样式里的颜色叠加成你喜欢的色,然后加上外发光,但有点要注意,比如叠成淡紫色,那么外发光就要发成深紫色,叠成Y100的黄,发光就要发成偏橙黄。然后用做花瓣的方法做出叶子加上点背景,见图9。

来源:http://www.tulaoshi.com/n/20160405/2124079.html
看过《Photoshop 简单几笔打造绚彩花朵》的人还看了以下文章 更多>>