图老师小编精心整理的Photoshop打造橙紫色树林写真人物照片希望大家喜欢,觉得好的亲们记得收藏起来哦!您的支持就是小编更新的动力~
【 tulaoshi.com - ps调色教程 】

橙紫色是比较常见的秋季色。调色方法也比较简单:可以根据图片的颜色构成,选择合适的方法把图片调成暖色,然后给暗部增加冷色,再简单美化一下人物即可。
原图

最终效果

1、打开素材图片,按Ctrl + J 把背景图层复制一层,简单的给人物磨一下皮,消除皮肤部分的杂色。

图1
2、创建可选颜色调整图层,对红、黄、绿、黑进行调整,参数设置如图2 - 5,效果如图6。这一步把图片的主色转为橙黄色。
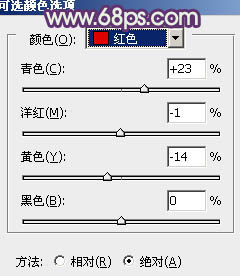
图2
相关教程:
Photoshop调出外景人物图片个性的橙紫(www.tulaoshi.com)色
Photoshop打造漂亮的橙紫色油菜花婚片
Photoshop打造写真人物照片温暖橙紫色教程
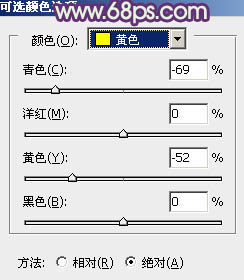
图3
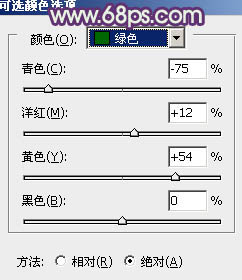
图4
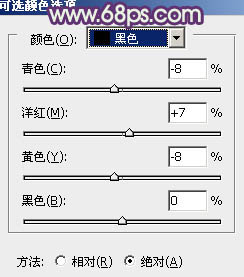
图5

图6
3、按Ctrl + J 把当前可选颜色调整图层复制一层,加强图片的暖色,不透明度改为:30%,效果如下图。

图7
4、创建曲线调整图层,对RGB、红、蓝进行调整,参数设置如图8 - 10,效果如图1tulaoshi1。这一步增加图片的亮度,同时给暗部增加蓝紫色。

图8
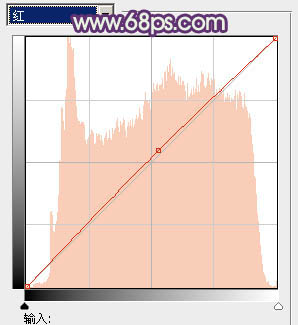
图9

图10

图11
5、按Ctrl + J 把当前曲线调整图层复制一层,效果如下图。

图12
6、创建色彩平衡调整图层,对阴影、中间调、高光进行调整,参数设置如图13 - 15,确定后把图层不透明度改为:60%,效果如图16。这一步主要是增加图片高光及暗部暖色。

图13

图14
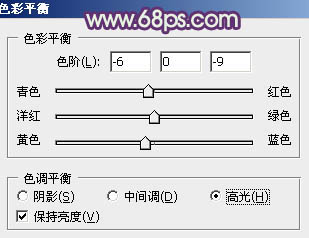
图15
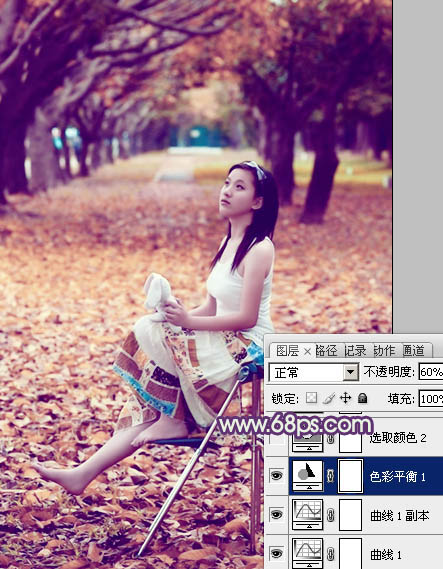
图16
7、创建可选颜色调整图层,对红、黄、洋红、TuLaoShi.com白进行调整,参数设置如图17 - 20,效果如图21。这一步给图片增加橙黄色。
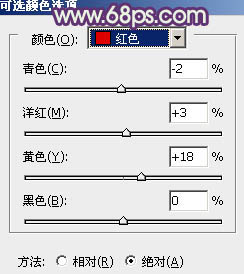
图17
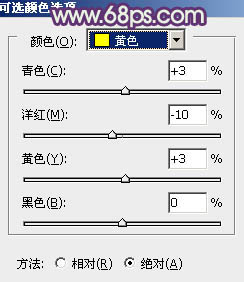
图18

图19
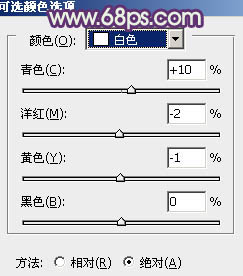
图20

图21
8、创建曲线调整图层,对绿,蓝进行调整,参数设置如图22,23,效果如图24。这一步把图片的暖色稍微调淡。

图22
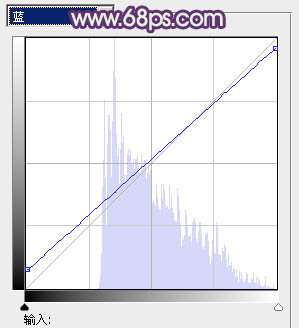
图23
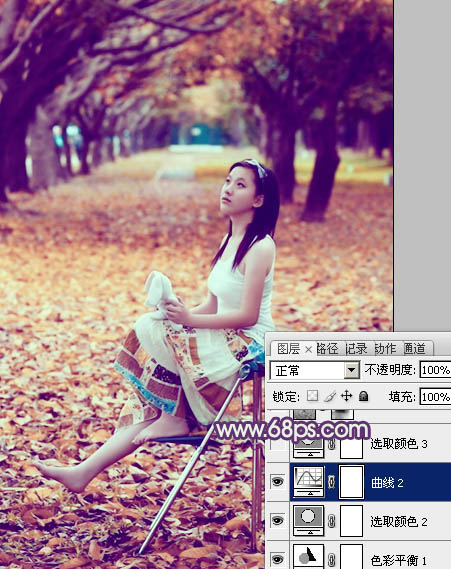
图24
9、新建一个图层,按Ctrl + Alt + Shift + E 盖印图层,用减淡工具把人物脸部稍微涂亮一点,底部再用加深工具稍微涂暗一点,效果如下图。

图25
10、新建一个图层,用椭圆选框工具拉出下图所示的椭圆选区,羽化50个像素后填充淡黄色:#F3DEB0,混合模式改为滤色,不透明度改为:50%,效果如下图。这一步增加图片的高光。

图26
11、按Ctr图老师l + Alt + 2 调出高光选区,按Ctrl + Shift + I 反选,新建一个图层填充蓝紫色:#522271,混合模式改为滤色,不透明度改为:50%,效果如下图。这一步给图片的暗部增加蓝紫色。
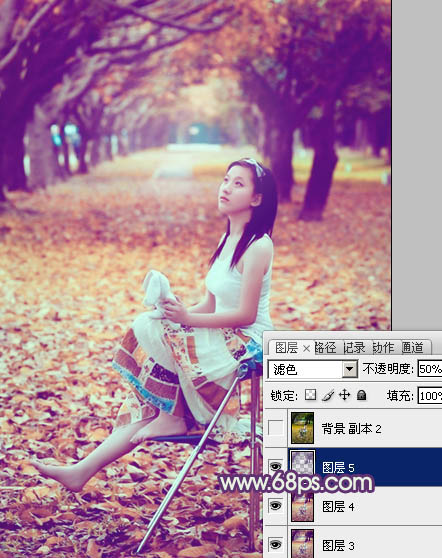
图27
最后微调一下颜色和细节,完成最终效果。

相关教程:
Photoshop调出外景人物图片个性的橙紫色
Photoshop打造漂亮的橙紫色油菜花婚片
Photoshop打造写真人物照片温暖橙紫色教程
来源:http://www.tulaoshi.com/n/20160405/2124167.html
看过《Photoshop打造橙紫色树林写真人物照片》的人还看了以下文章 更多>>