下面图老师小编要向大家介绍下Photoshop打造水质感文字,看起来复杂实则是简单的,掌握好技巧就OK,喜欢就赶紧收藏起来吧!
【 tulaoshi.com - PS文字特效 】
最终效果图

1、新建一个文件。选择工具箱中的“文字工具”,设置字体为AC,颜色为黑色,在图像中输入文www.Tulaoshi.com字,完成后对文字层单击鼠标右键,在弹出的菜单栏中的选择栅格化文字,将文字转换为普通层,效果如图01所示。
(本文来源于图老师网站,更多请访问http://www.tulaoshi.com)
图01
2、选择工具箱中的“画笔工具”,在图像中绘制出水滴的图案,效果如图02所示。

图02
3、载入文字层选区,打开通道面板,单击面板下方的将选区存储为通道按钮,建立通道Alpha 1后,取消选区,效果如图03所示。

图03
4、执行菜单栏中的“滤镜”“模糊”“高斯模糊”命令,在弹出的“高斯模糊”对话框中设置半径为6,如图04所示,单击确定按钮后选区内的图像效果如图05所示。

图04

图05
5、按Ctrl+L键,在弹出的色阶对话框中,设置参数如Tulaoshi.Com图06所示,效果如图07所示。

图06

图07
6、制作背景图案。新建宽度和高度都是150像素的文件,并在中心位置添加参考线,效果如tuLaoShi.com图08所示。设置前景色为深蓝色,背景色为浅蓝色,然后使用前景色填充背景层,效果如图09所示。

图08
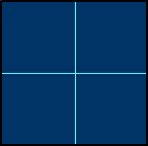
图09
7、选择工具箱中的“矩形选框”工具,在图像中贴参考线在左上方和右下方建立正方形选区,接着填充背景色,完成后取消选区,效果如图10所示。
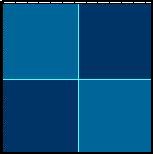
图10
8、执行菜单栏中的“编辑”“定义图案”命令,将图像定义为图案。
9、回到刚才的文件中,将文字层隐藏,选择背景图层,执行菜单栏中的“编辑”“填充”命令,在弹出的对话框中,设置图案为刚才定义的图案,如图11所示,对背景层进行填充,效果如图12所示

图11
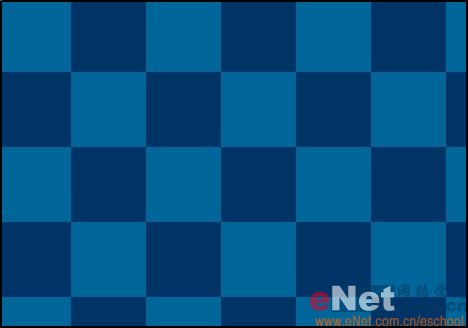
图12
10、对背景层执行菜单栏中的“滤镜”“渲染”“光照效果”命令,设置参数如图13所示Tulaoshi.com,图像效果如图14所示。
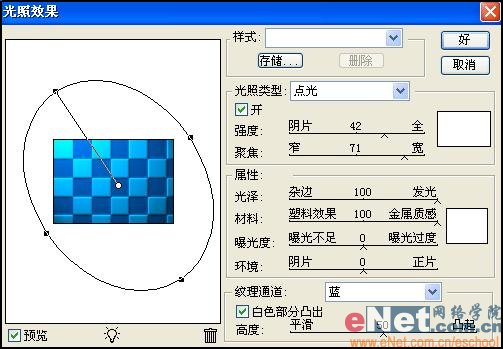
图13

图14
11、新建图层1,使用白色对图层进行填充,然后载入通道Alaha 1的选区,效果如图15所示,接着在选区内填充黑色,取消选区效果如图16所示。
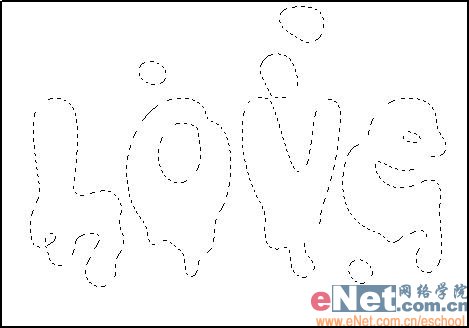
图15

图16
12、对图层1执行菜单栏中的“滤镜”“模糊”“高斯模糊”命令,设置参数如图17所示,图像效果如图18所示。
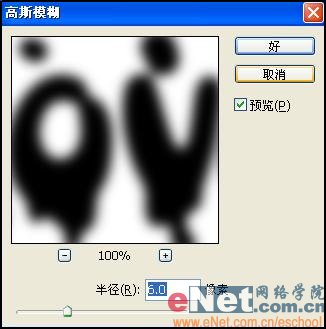
图17

图18
19、执行菜单栏中的“滤镜”“风格化”“浮雕效果”命令,设置参数如图19所示,图像效果如图20所示。
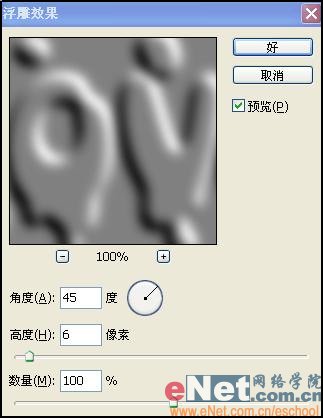
图19

图20
13、再次载入通道Alpha 1的选区效果如图21,然后反选选区,执行菜单栏中的“选择”“羽化”命令,在弹出的羽化选区对话框中设置羽化半径为2像素,如图22所示,效果如图23所示。

图21

图22

图23
14、执行菜单栏中的“编辑”“填充”命令,在弹出的对话框中,设置如图24所示,对选区进行填充,效果如图25所示。按Shift+Ctrl+F键,执行消褪命令,在弹出的消褪对话框中,设置不透明度为50%,取消选区,如图26所示,效果如图27所示。

图24

图25

图26

图27
15、按Ctrl+M键,打开曲线对话框,设置如图28所示,效果如图29所示。

图28

图29
16、执行菜单栏中的“滤镜”“艺术效果”“塑料包装”命令,设置参数如图30所示,效果如图31所示,接着指向消褪命令,设置如图32所示,效果如图33所示。
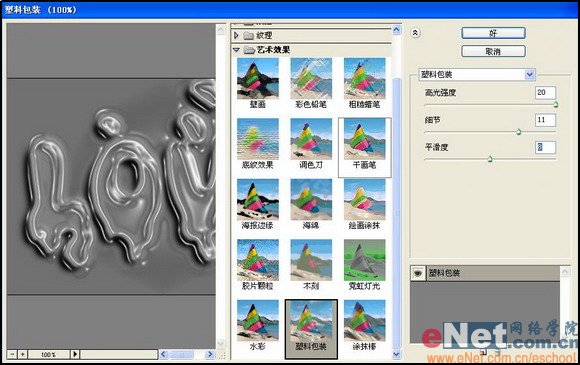
图30

图31

图32

图33
17、载入Alpha 1通(图老师整理)道的选区,然后反选选区,3lian.com,在图层1中删除选区中的图像,接着取消选区,效果如图34所示,更改图层1的混合模式为强光,效果如图35所示。

图34

图35
18、切换到通道面板,选择通道Alpha 1,然后按下Ctrl+A键全选通道图像,再按Ctrl+C键,在新建一个同等大的文件,按Ctrl+V键,将通道粘帖到新建图像中,并与背景层合并,如图36所示。
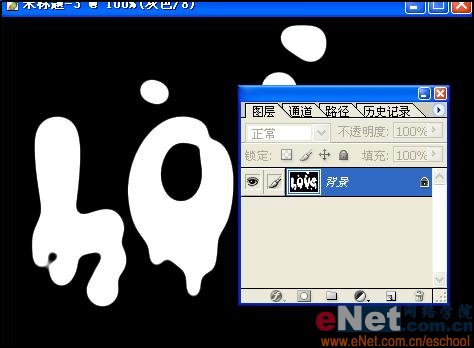
图36
19、执行高斯模糊,设置参数如图37所示,3lian.com,效果如图38所示。将图像存储为PSD格式。

图37

图38
来源:http://www.tulaoshi.com/n/20160405/2124169.html
看过《Photoshop打造水质感文字》的人还看了以下文章 更多>>