下面,图老师小编带您去了解一下Photoshop给窗户边上的美女照片打造梦幻的青绿色,生活就是不断的发现新事物,get新技能~
【 tulaoshi.com - ps调色教程 】

青绿色是比较梦幻的颜色,比较适合背景有树木的图片调色。大致过程:先用通道替换得到有青色背景图片,然后给图片暗部增加蓝色,再把青色调成青绿色即可。
原图

最终效果

1、打开素材图片,按Ctrl + J 把背景图层复制一层,得到图层1。进入通道面板,选择绿色通道,按Ctrl + A 全选,按Ctrl + C 复制,选择蓝色通道按Ctrl + V 粘贴。点RGB通道返回图层面板,效果如下图。这一步我们得到有青色背景的图片。

图1
2、创建色彩平衡调整图层,对高光进行调整,参数设置如图2,效果如图3。tulaoshi这一步给图片的高光部分增加淡青色。

图2

图3
(本文来源于图老师网站,更多请访问http://www.tulaoshi.com)相关教程:
Photoshop打造颓废的青绿色非主流人物图片
PS给外景人物调成清新日系青绿色调调色教程
Photoshop调出美女照片甜美的青绿色
Photoshop调出外景人物图片柔美的暖调青绿色
3、创建曲线调整图层,对RGB、红、绿、蓝进行调整,参数设置如图4 - 7,效果如图8。这一步增加图片的亮度,并给暗部增加蓝色。

图4

图5

图6
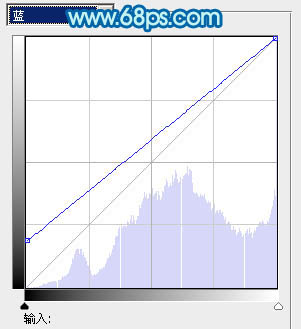
(www.tulaoshi.com)图7

图8
4、创建可选颜色调整图层,对红、青、蓝、洋红、白进行调整,参数设置如图9 - 13,效果如图14。这一步给图片增加青绿色,加强清爽的感觉。
(本文来源于图老师网站,更多请访问http://www.tulaoshi.com)
图9
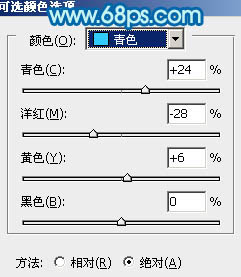
图10
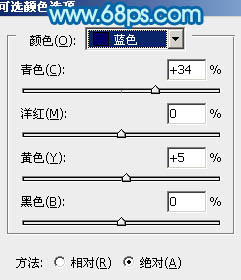
图11

图12

图13

图14
5、新建一个图层填充青绿色:#6FB7B2,混合模式改为滤色,按住Alt键添加图层蒙版,用白色画笔把左上部擦出来。这一步给图片增加高光。

图15
6、把图层1复制一层,按Ctrl + Shift + ] 置顶。按住Alt键添加图层蒙版,用白色画笔把人物脸部及手臂部分擦出来,如下图。

图16
7、调出当前图层蒙版选区,创建色彩平衡调整图层,对中间调,高光进行调整,参数设置如图17,18,效果如图19。这一步给肤色增加红色和蓝色。

图17
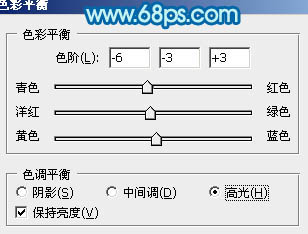
图18

图19
8、调出当前图层蒙版选区,创建曲线调整图层,把肤色稍微调亮一点,参数及效果如下图。
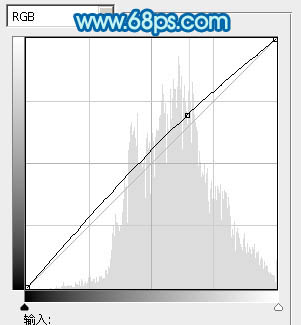
图20

图2tuLaoShi.com1
9、调出当前图层蒙版选区,创建可选颜色调整图层,对红,白进行调整,参数设置如图22,23,效果如图24。这一步把肤色部分稍微调红润一点。

图22
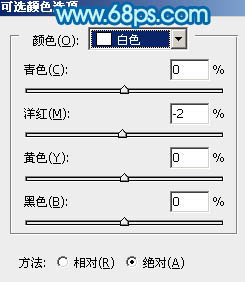
图23

图24
10、新建一个图层,按Ctrl + Alt + Shift + E 盖印图层。执行:滤镜 模糊 动感模糊,角度设置为-45度,距离为160,确定后把图层混合模式改为柔光,不透明度改为:20%,效果如下图。

图25
新建一个图老师图层,盖印图层。简单给人物磨一下皮,再调整一下细节,完成最终效果。

其它图片调出的效果:


相关教程:
Photoshop打造颓废的青绿色非主流人物图片
PS给外景人物调成清新日系青绿色调调色教程
Photoshop调出美女照片甜美的青绿色
Photoshop调出外景人物图片柔美的暖调青绿色
来源:http://www.tulaoshi.com/n/20160405/2124188.html
看过《Photoshop给窗户边上的美女照片打造梦幻的青绿色》的人还看了以下文章 更多>>