清醒时做事,糊涂时读书,大怒时睡觉,无聊时关注图老师为大家准备的精彩内容。下面为大家推荐使用PS软件制作烈火中的钢铁效果字,无聊中的都看过来。
【 tulaoshi.com - PS文字特效 】
烈火中的钢铁效果字的最终效果图
1、新建一个文件,设置前景色的RGB分别为81、32、5,选择工具箱中的文字工具设置适当的字体和字号输入文(图老师整理)字,效果如图01所示。

图01
2、单击添加图层样式按钮,在弹出的下拉列表中选择斜面和浮雕等高线纹理命令,设置弹出的对话框如图02、03、04所示,得到的画面效果如图05所示。
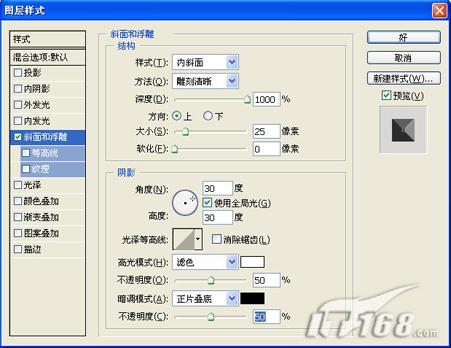
图02


图04

图05
3、打开一张素材图片,如图06所示,将图www.Tulaoshi.com片拖至文件中得到图层1,按Ctrl+T键调整图片的大小和位置,按Ctrl+Alt+G键执行创建剪贴蒙板操作,得到效果如图07所示。

图06

图07
4、单击添加图层蒙版按钮为图层1添加图层蒙版,选择工具箱中的渐变工具,设置渐变类型为线性渐变,渐变颜色为黑色和白色,从上至下绘制渐变,得到效果如图08所示。

图08
5、选择图层1的图层蒙版缩览图,设置前景色为黑色,背景色为白色。选择滤镜杂色添加杂色命令,设置弹出的对话框如图09所示Tulaoshi.com,得到画面效果如图10所示。

图09

图10
6、再打开一张素材图片,如图11所示,将图片拖至文件中得到图层2,按Ctrl+T键调整图片的大小和位置,按Ctrl+Alt+G键执行创建剪贴蒙板操作,得到效果如图12所示。

图11

图12
7、单击添加图层蒙版按钮为图层2添加图层蒙版,选择菜单栏中的滤镜→渲染→云彩命令,得到效果如图13所示。

图13
8、复制文字图层为文字副本图层,并将其拖至所有图层上方,同时清除图层样式,设置填充为0%。
9、单击添加图层样式按钮,在弹出的下拉列表中选择投影外图老师发光内发光命令,设置弹出的对话框如图14、15、16所示,得到的画面效果如图17所示。

图14

图15

图16

图17
10、制作一幅火焰的图片,如图18所示。将图片拖至文字的最底层,将文字层合并后添加图层蒙版,选择工具箱中的渐变工具,设置渐变类型为tulaoshi.com线性渐变,渐变颜色为黑色和白色,在文字底部从下至上绘制渐变,得到最终的场景效果如图19所示。

图18

烈火中的钢铁效果字就完成了,效果不错吧
来源:http://www.tulaoshi.com/n/20160405/2124212.html
看过《使用PS软件制作烈火中的钢铁效果字》的人还看了以下文章 更多>>