下面,图老师小编带您去了解一下Photoshop打造树林婚片黄绿色教程,生活就是不断的发现新事物,get新技能~
【 tulaoshi.com - ps调色教程 】

图片颜色比较单一,画面基本上都是以绿色为主。调色相对要容易很多,只需tuLaoShi.com要把绿色转为自己想要的颜色,局部渲染一些补色。后期再渲染一下高光即可。
原图

最终效果

1、打开素材图片,创建可选颜色调整图层,对黄,绿进行调整,参数设置如图1,2,效果如图3。这一步把背景部分的树叶颜色转为黄绿色。
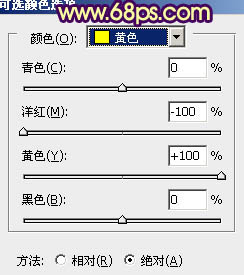
图1
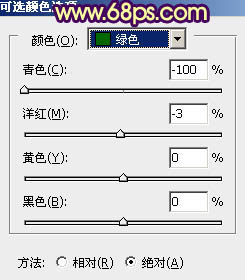
图2

图3
相关教程:
Photoshop调出室内美女照片淡雅的黄绿色
Photoshop给树林美女婚片增加漂亮的橙红色
PS给外景人物图片加上流行的日韩淡褐色
(本文来源于图老师网站,更多请访问http://www.tulaoshi.com)2、再创建可选颜色调整图层,对红、黄、青、白、黑进行调整,参数设置如图4 - 8,效果如图9。这一步把图片的主色转为较为浓一点的黄绿色,并给图片暗部增加暗紫色。
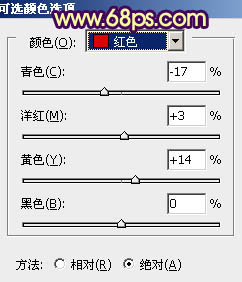
tuLaoShi.com 图4

图5

图6
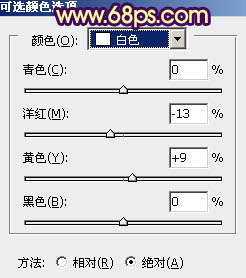
图7

图8

图9
3、创建曲线调整图层,对红、绿、蓝进行调整,参数设置如图10 - 12,确定后把图层不透明度改为:50%,效果如图13。这一步微调图片暗部颜色。

图10
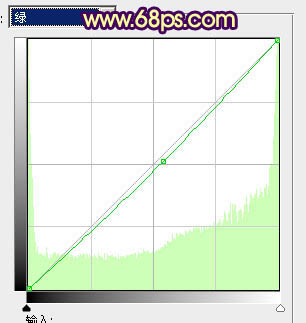
图11

图12

图13
4、创建色彩平衡调整图层,对阴影、中间调、高光进行调整,参Tulaoshi.Com数设置如图14 - 16,确定后用黑色画笔把较暗的树干擦出来,效果如图17。这一步给图片增加黄褐色。
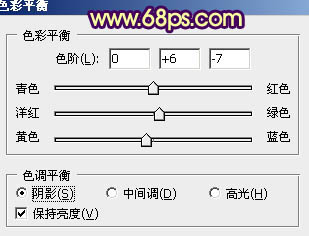
图14
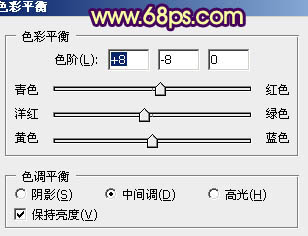
图15
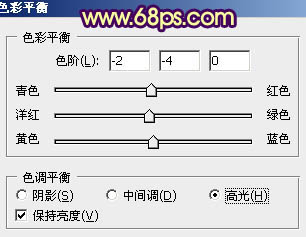
图16

图17
5、新建一个图层,按Ctrl + Alt + Shift + E 盖印图层。再按Ctrl + Alt + 2 调出高光选区,按Ctrl +图老师 Shift + I 反选然后添加图层蒙版,混合模式改为正片叠底,不透明度改为:20%,效果如下图。这一步把图片的暗部稍微加深。

图18
6、创建可选颜色调整图层,对黄,白进行调整,参数设置如图19,20,效果如图21。这一步加强黄色及高光部分的颜色。
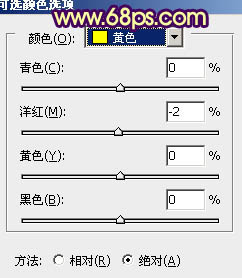
图19

图20

图21
7、新建一个图层,盖印图层。按Ctrl + Shift + U 去色,混合模式改为正片叠底,不透明度改为:305,按住Alt键添加图层蒙版,用白色画笔把底部需要加深的部分擦出来,简单给图片增加暗角。

图22
8、新建一个图层,填充淡黄色:#F9FBB6,混合模式改为滤色,不透明度改为:60%,按住Alt键添加图层蒙版,用白色画笔把右上角部分擦出来,效果如下图。这一步给图片增加高光区域。

图23
最后微调一下人物脸部颜色,完成最终效果。

相关教程:
Photoshop调出室内美女照片淡雅的黄绿色
Photoshop给树林美女婚片增加漂亮的橙红色
PS给外景人物图片加上tulaoshi.com流行的日韩淡褐色
来源:http://www.tulaoshi.com/n/20160405/2124242.html
看过《Photoshop打造树林婚片黄绿色教程》的人还看了以下文章 更多>>